Memorando
Esta funcionalidade permite realizar o cadastro de Memorandos Eletrônicos no sistema da Instituição. Os Memorandos são utilizados na comunicação interna e devem servir como um mecanismo de comunicação somente entre as unidades da Instituição, com exceção de envios destinados a chefes, vice-chefes e gerentes desses setores.
1. Memorando
1.1. Cadastrar Memorando
1.2. Listar Memorandos Recebidos
1.2. Encaminhar Memorandos
1.3. Autenticar Memorando
Cadastrar Memorando
Para realizar esta operação, acesse o SIPAC → Módulos → Protocolo → Memorandos → Cadastro → Cadastrar Memorando, Como na (Figura 1)
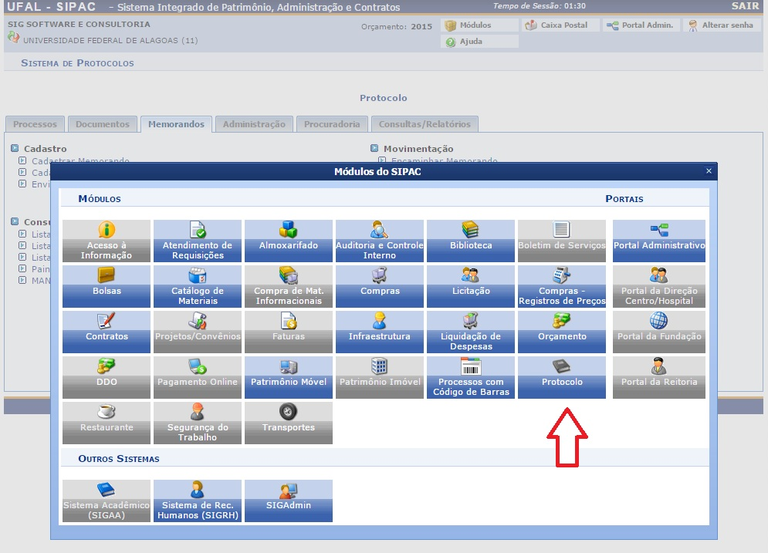 Figura 1
Figura 1
Na aba Memorandos o usuário deve clicar em Cadastrar Memorando (figura 2).
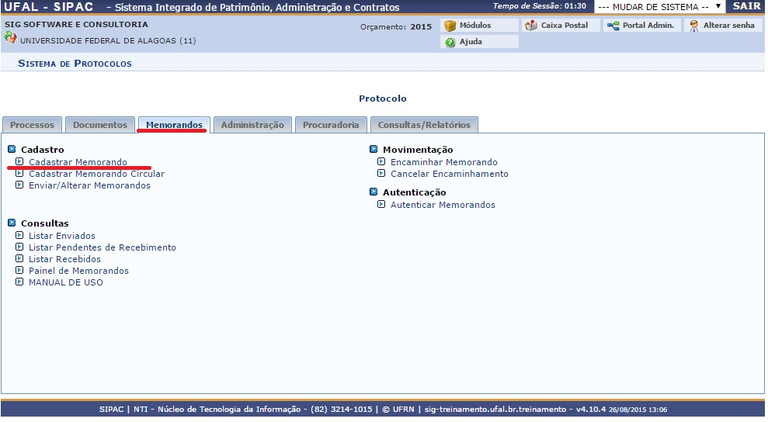 Figura 2
Figura 2
Após clicar em Cadastrar Memorando a seguinte tela será exibida (figura 3):
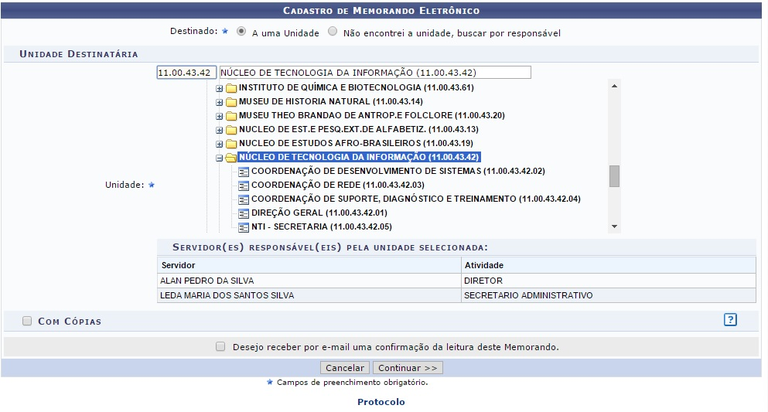 Figura 3
Figura 3
Na tela mostrada na figura 3, selecione o Destinado do memorando entre as opções: A uma Unidade e Não encontrei a unidade, buscar por responsável.
Exemplificaremos a operação selecionando o Destinado A uma Unidade e a Unidade CENTRO DE EDUCAÇÃO (19.00).
Selecione a opção Com Cópias, caso deseje enviar cópias do memorando a outros destinatários.
Clique na opção Desejo receber por e-mail uma confirmação da leitura deste Memorando, para receber um e-mail confirmando que o memorando foi lido.
Caso desista de realizar a operação, clique em Cancelar e confirme a desistência na janela que será exibida posteriormente. Esta opção será válida para todas as páginas em que for exibida (figura 4).
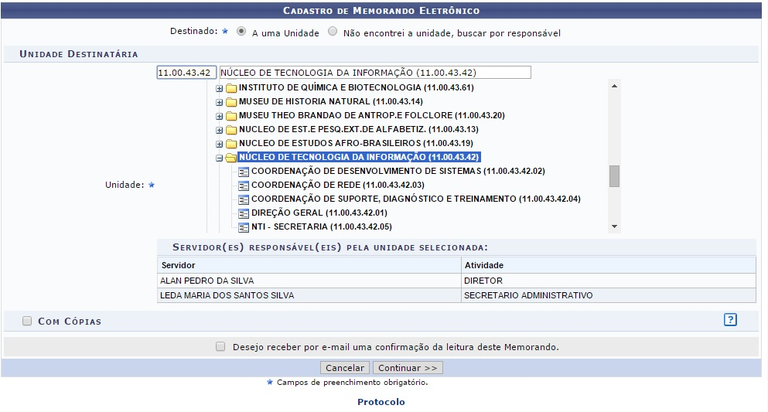 Figura 4
Figura 4
Após definir os dados, clique em Continuar para prosseguir com o cadastro do memorando. O sistema apresentará a seguinte tela (figura 5):
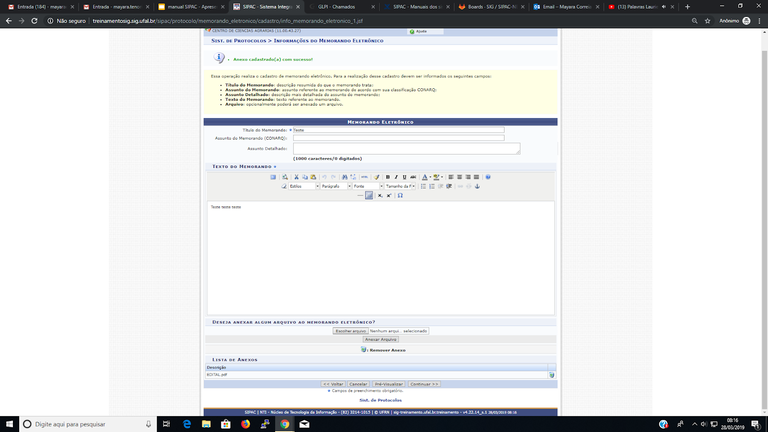 Figura 5
Figura 5
Se desejar retornar a tela anterior, clique em Voltar. Esta operação será válida para todas as telas que apresentarem esta função.
Nesta tela, informe o Título do Memorando o Assunto Detalhado e o Texto do Memorando.
Caso queira anexar um arquivo ao cadastro, clique em Selecionar Arquivo e busque o documento em seu computador. Em seguida, clique em Anexar Arquivo, a página será exibida conforme imagem abaixo:
Se desejar remover o arquivo, clique no ícone ![]() , será apresentada uma janela de confirmação da remoção do arquivo.
, será apresentada uma janela de confirmação da remoção do arquivo.
Clique Cancelar caso desista da operação ou em OK para confirmá-la. Optando por confirmar, será exibida uma mensagem de sucesso no topo da tela.
De volta à tela Memorando Eletrônico, após preencher os campos necessários, clique em Continuar para prosseguir com o cadastro. A seguinte tela será exibida (figura 6):
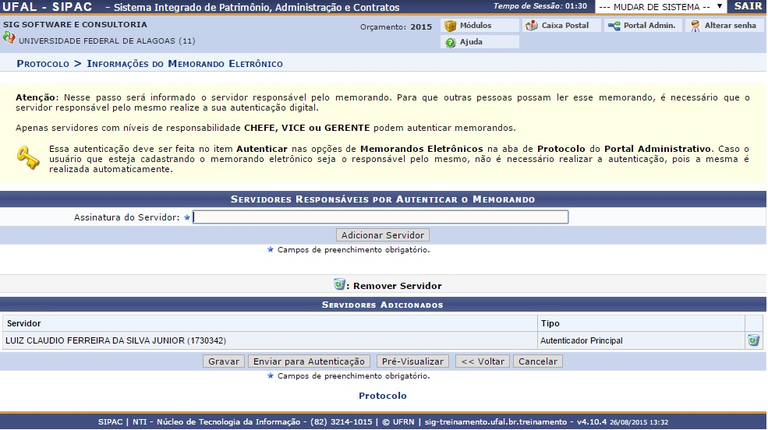 Figura 6
Figura 6
Na tela mostrada acima, o usuário deve informar os servidores responsáveis pela autenticação do memorando. Para isso, devem inserir o nome do servidor no campo Assinatura do Servidor e em seguida selecionar respectivamente a Unidade do Servidor e a Função do Servidor na Assinatura. Para inserir mais de um assinante basta repetir a operação. Para excluir um assinante basta clicar no ícone ![]() . Caso desista da operação o usuário deve clicar no botão Cancelar.
. Caso desista da operação o usuário deve clicar no botão Cancelar.
Após adicionar os servidores desejados, o usuário deve clicar em Gravar (figura 6) para salvar as informações sem enviar o memorando para autenticação. A seguinte tela será exibida, acompanhada da mensagem de sucesso abaixo (figura 7):
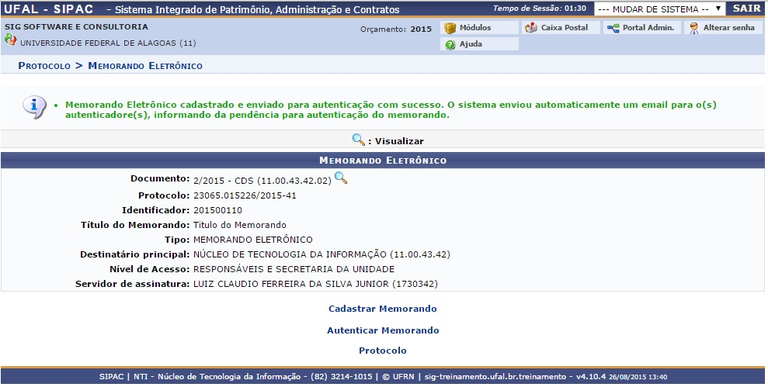 Figura 7
Figura 7
Listar Memorandos Recebidos
Na aba de Memorandos o usuário deve clicar em Listar Recebidos (figura 1).
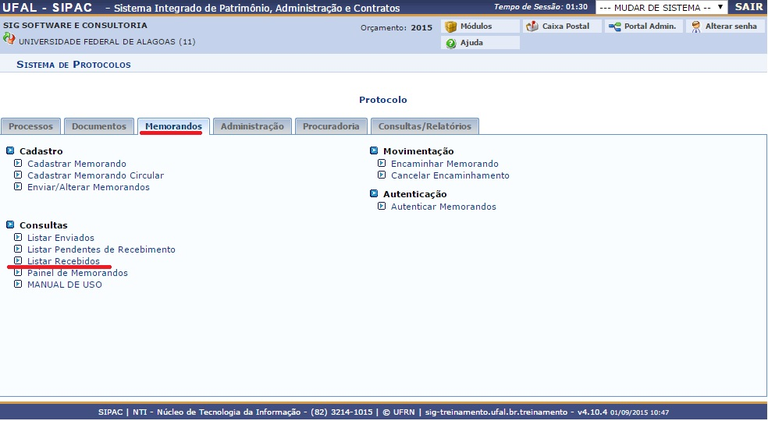 Figura 1
Figura 1
Após clicar em Listar Recebidos a seguinte tela será aberta (figura 2):
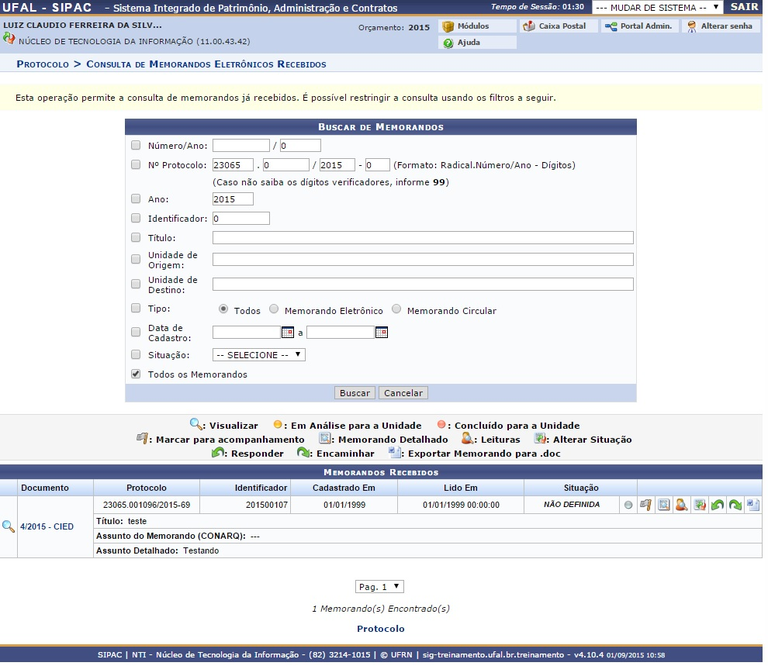 Figura 2
Figura 2
Na mostrada na figura 2, o usuário deve buscar por um memorando específico informando um ou mais dos critérios de busca.
Nesta tela o usuário poderá Visualizar , Marcar para acompanhamento, Memorando Detalhado, Leituras, Alterar Situação, Responder, Encaminhar e Exportar Memorando para .doc. Os ícones apresentados nesta tela serão explicados em tópicos para facilitar a compreensão do usuário.
Visualizar Memorando
Para visualizar o memorando clique no ícone ![]() ou no link com o número do Documento. Após o clique irá aparecer a tela com a figura 3.
ou no link com o número do Documento. Após o clique irá aparecer a tela com a figura 3.
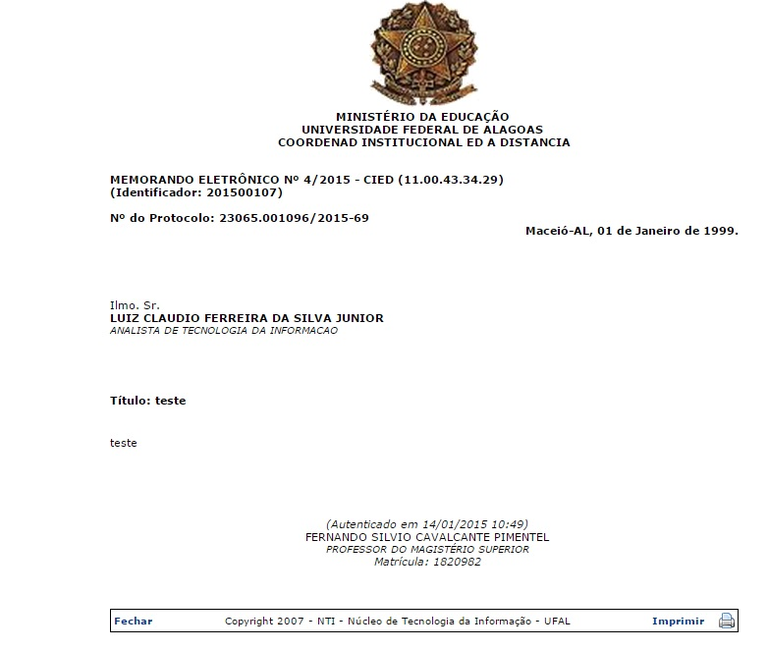 Figura 3
Figura 3
Marcar para acompanhamento
O memorando poderá ser marcado para acompanhamento, ao clicar no ícone ![]() .Desse modo, ele ficará realçado na cor vermelha, permanecendo assim até a sua conclusão ou até que seja desmarcado.
.Desse modo, ele ficará realçado na cor vermelha, permanecendo assim até a sua conclusão ou até que seja desmarcado.
Ao selecionar esta opção, o memorando eletrônico, mesmo que tenha sido lido pelo usuário, permanece na caixa de entrada de memorandos e na lista de memorandos pendentes de recebimento, para o seu acompanhamento.
Para desmarcar, clique em ![]() e o memorando retornará à cor inicial.
e o memorando retornará à cor inicial.
Memorando Detalhado
Para visualizar o memorando detalhadamente, clique no ícone ![]() . Ao clicar no ícone a tela mostrada na (figura 4) irá abrir.
. Ao clicar no ícone a tela mostrada na (figura 4) irá abrir.
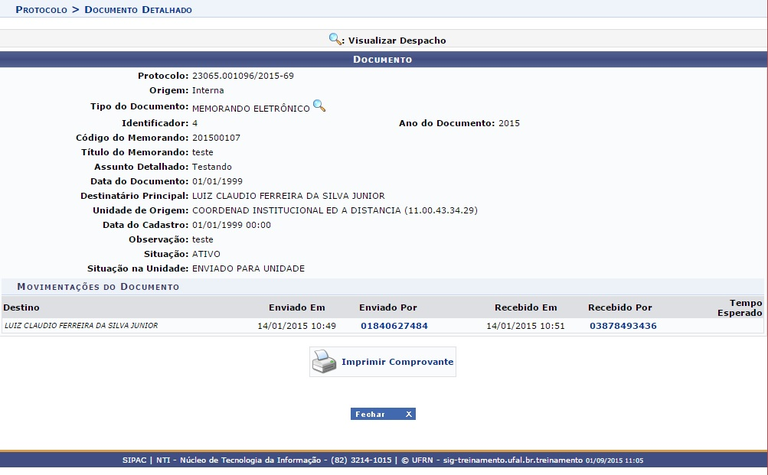 Figura 4
Figura 4
Leituras
É possível também ter acesso a listagem de outros usuários que realizaram a leitura do documento. Para realizar esta operação, clique no ícone ![]() .
.
Alterar Situação
O sistema ainda permite alterar a situação de um memorando eletrônico. Para isso, clique no ícone ![]() . A seguinte tela será exibida (figura 5):
. A seguinte tela será exibida (figura 5):
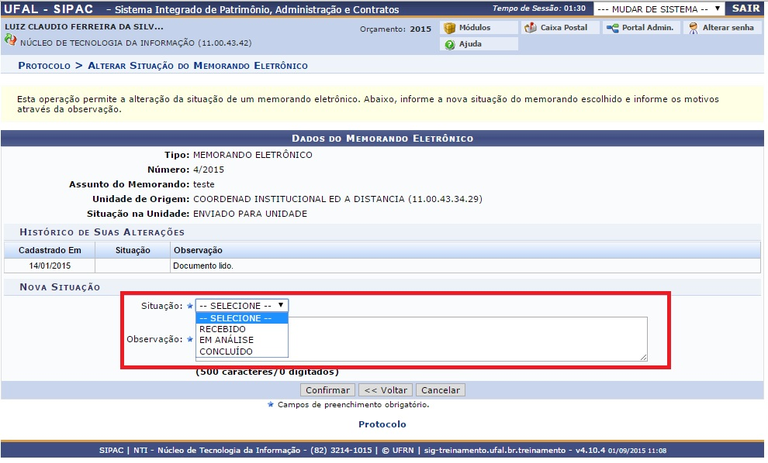 Figura 5
Figura 5
Informe a Situação entre as opções: RECEBIDO, EM ANÁLISE ou CONCLUÍDO e descreva as informações sobre o memorando no campo Observação, as quais serão apenas visualizadas pelo setor do usuário.
Responder
O sistema possibilita que o usuário responda ao memorando eletrônico. Para realizar essa ação, clique em ![]() . A seguinte tela será exibida (figura 6):
. A seguinte tela será exibida (figura 6):
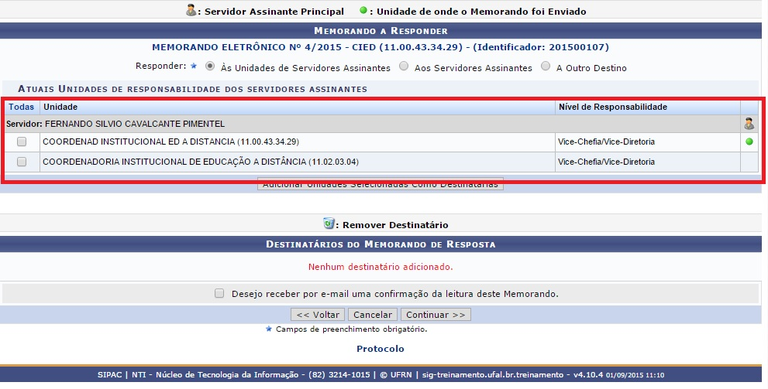 Figura 6
Figura 6
Encaminhar
O usuário pode encaminhar os memorandos, sendo possível acompanhar a tramitação de um documento mesmo quando este não está em processo. Para acessar esta operação, clique no ícone ![]() . A seguinte tela será exibida (figura 7):
. A seguinte tela será exibida (figura 7):
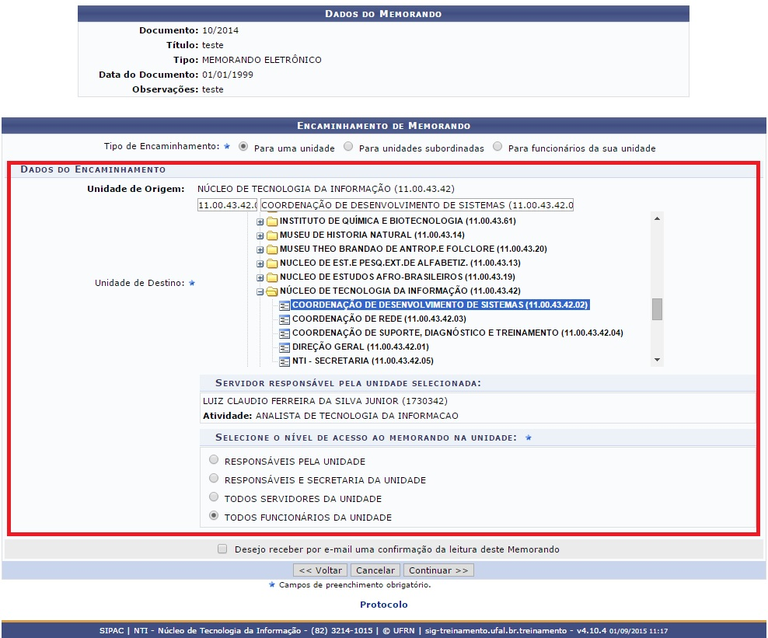 Figura 7
Figura 7
Encaminhar Memorandos
Na aba Memorandos o usuário deve clicar em Encaminhar Memorando (figura 1).
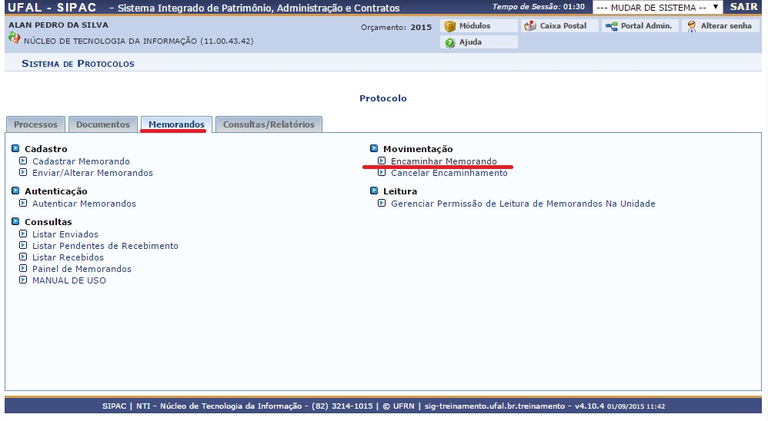 Figura 1
Figura 1
Após clicar em Encaminhar Memorando a seguinte tela irá aparecer (figura 2):
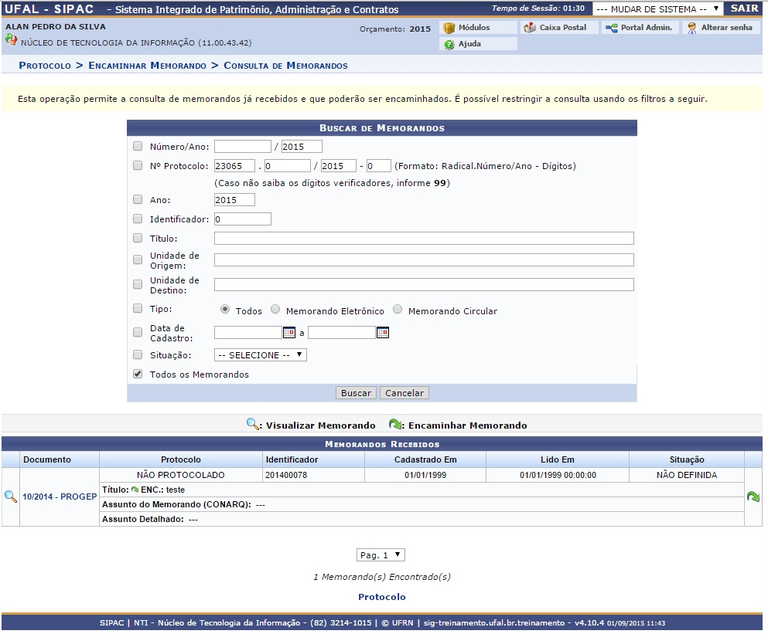 Figura 2
Figura 2
É possível encaminhar os memorandos e acompanhar a tramitação de um documento mesmo quando este não está em processo. Para isso, clique no ícone ![]() . A tela com os Dados do Documento será exibida (figura 3):
. A tela com os Dados do Documento será exibida (figura 3):
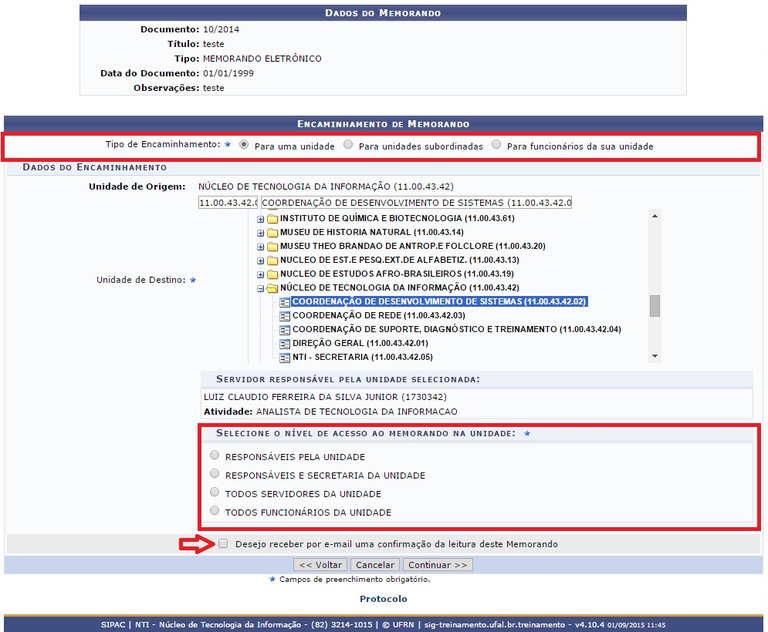
Figura 3
O usuário deverá selecionar o Tipo de Encaminhamento entre as opções: Para uma unidade, Para unidades subordinadas ou Para funcionários da sua unidade. A tela será modificada de acordo com a opção escolhida.Selecione também a Unidade de Destino do memorando.
No campo, Selecione o nível de acesso ao memorando na unidade escolha entre as opções:RESPONSÁVEIS PELA UNIDADE, RESPONSÁVEIS E SECRETARIA DA UNIDADE, TODOS SERVIDORES DA UNIDADE ou TODOS FUNCIONÁRIOS DA UNIDADE.
Caso deseje, assinale a opção Desejo receber por e-mail uma confirmação da leitura deste Memorando?, para receber um e-mail com a confirmação da leitura do memorando.
Para prosseguir com a operação, clique em Continuar. A tela a seguir será exibida (figura 4):
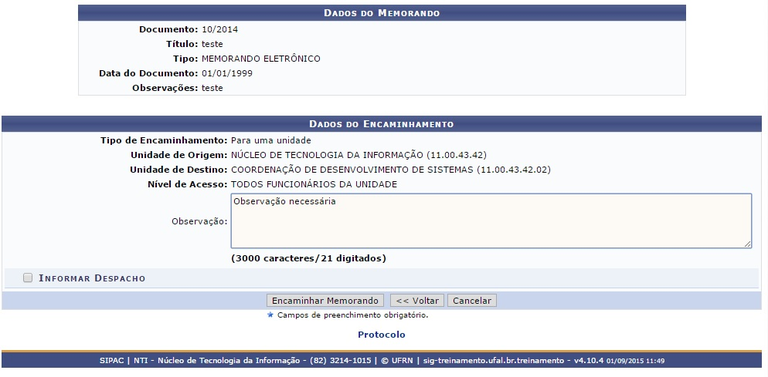 Figura 4
Figura 4
Para continuar com o procedimento, clique em Encaminhar Memorando. Será exibida a tela confirmando o sucesso do procedimento, os Dados Gerais do Processo assim como suas movimentações e os dados gerais referentes ao despacho (figura 5):
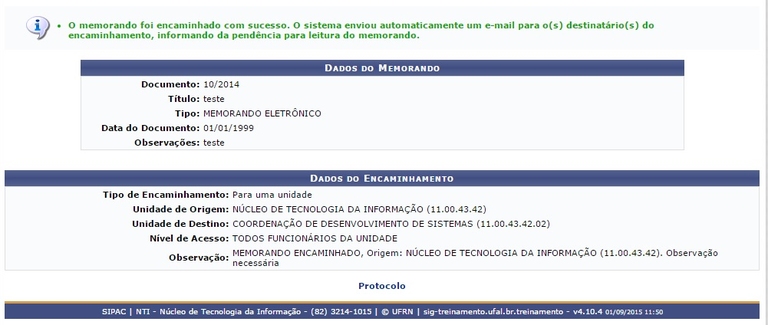 Figura 5
Figura 5
Autenticar Memorando
Na aba Memorandos o usuário deve clicar em Autenticar Memorandos (figura 1).
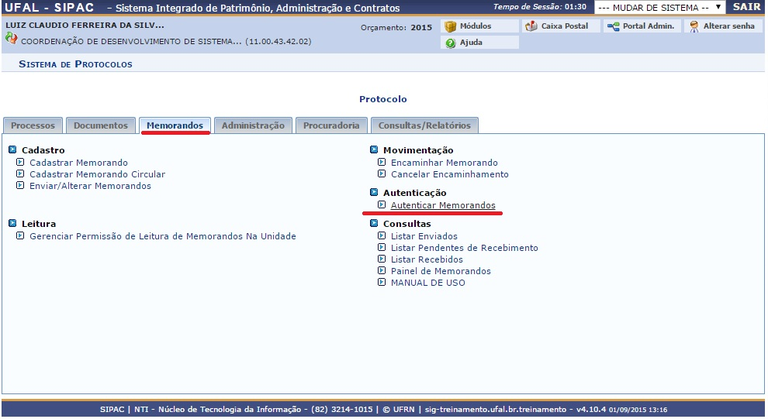 Figura 1
Figura 1
Após clicar em Autenticar Memorandos o sistema exibirá a seguinte tela (figura 2):
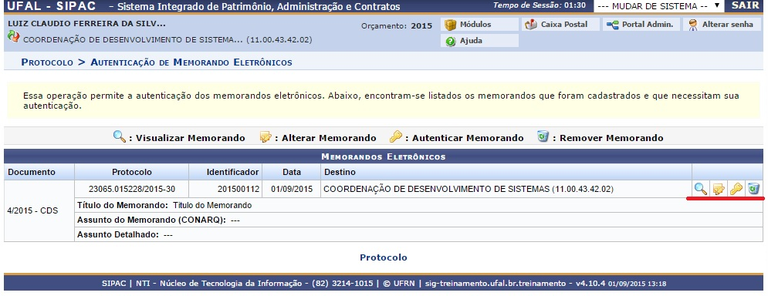 Figura 2
Figura 2
Autenticar Memorando
Na tela Memorandos Eletrônicos, clique no ícone ![]() para autenticar o memorando . A seguinte tela será apresentada (figura 3):
para autenticar o memorando . A seguinte tela será apresentada (figura 3):
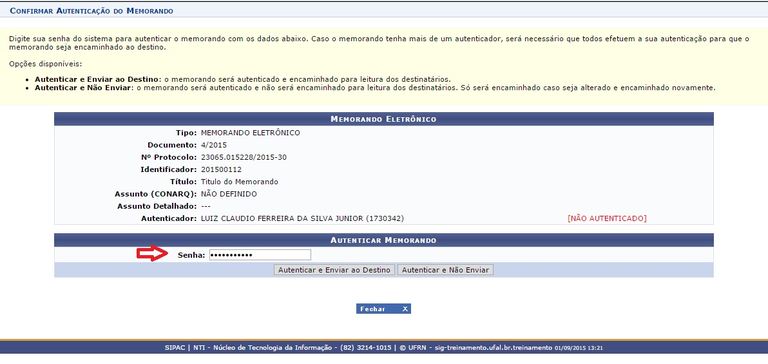 Figura 3
Figura 3
Insira sua Senha de acesso ao sistema para autenticar o memorando.
Para fechar a tela exibida acima, clique em Fechar. Esta operação será válida para todas as telas que apresentarem esta função.
Para autenticar o memorando e enviá-lo simultaneamente clique em Autenticar e Enviar Memorando. Para somente autenticar e não realizar o envio do memorando, clique em Autenticar e Não Enviar. O sistema exibirá a seguinte tela para as duas opções (figura 4):
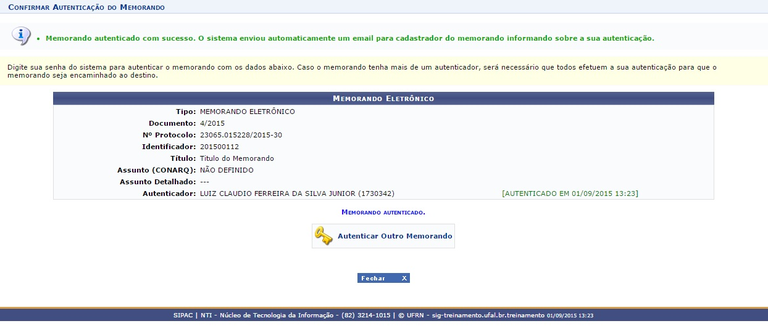
Figura 4




