Cadastrar Frota e Motorista
O cadastro de veículo é utilizado pelo gestor de transportes para cadastrar a frota de veículos da universidade, só é possível reservar um veículo se este estiver previamente cadastrado no sistema. O cadastro de veículo solicita informações que precisam ser previamente cadastradas. Exemplo: Tipo de Propriedade, Marca, Modelo, Carroceria, Gênero do modelo, etc...
Sumario:
Cadastrar Frota
Para realizar esta operação, o usuário deverá acessar o SIPAC → Módulos → Transportes → Frota → Cadastros (Figura 1 e 2).
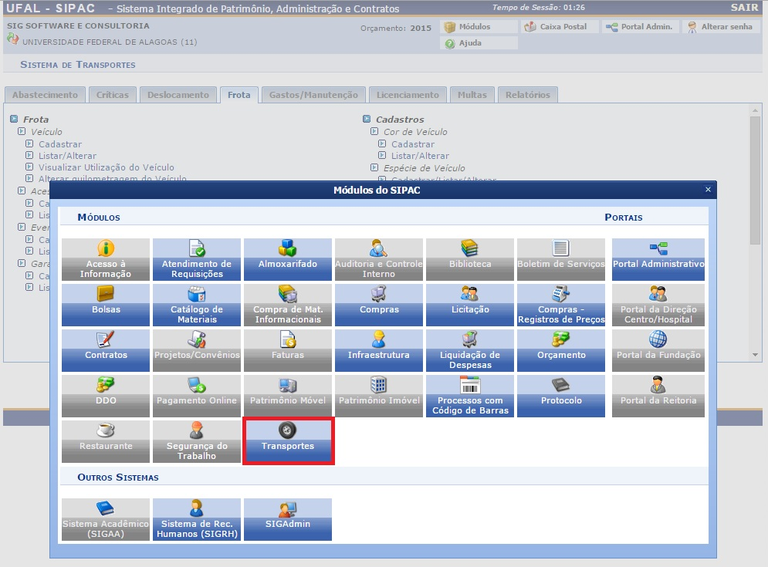 Figura 1
Figura 1
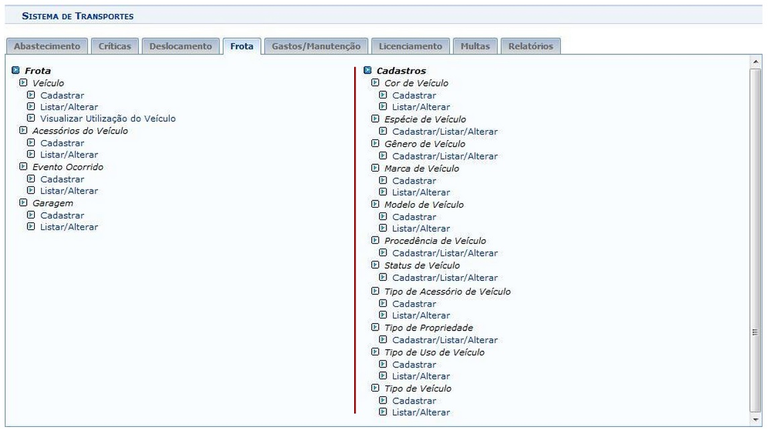 Figura 2
Figura 2
Cor do Veículo
Transportes > Frota > Cadastros > Cor de Veículo > Listar/Alterar. A seguinte tela será exibida (figura 3):
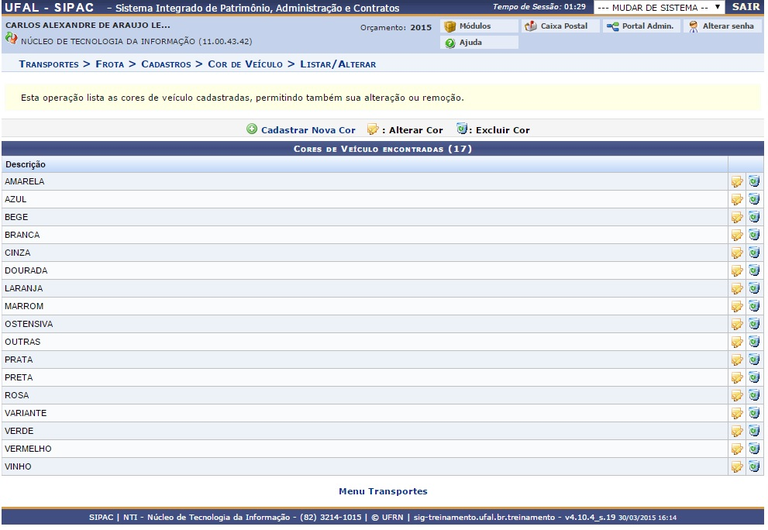 Figura 3
Figura 3
Nela você poderá Alterar cor, Excluir cor ou Cadastrar nova cor.
Cadastrar Gênero de veículo
Transportes > Frota > Cadastros > Gênero de Veículo > Cadastrar/Listar/Alterar. A seguinte tela será exibida (figura 4):
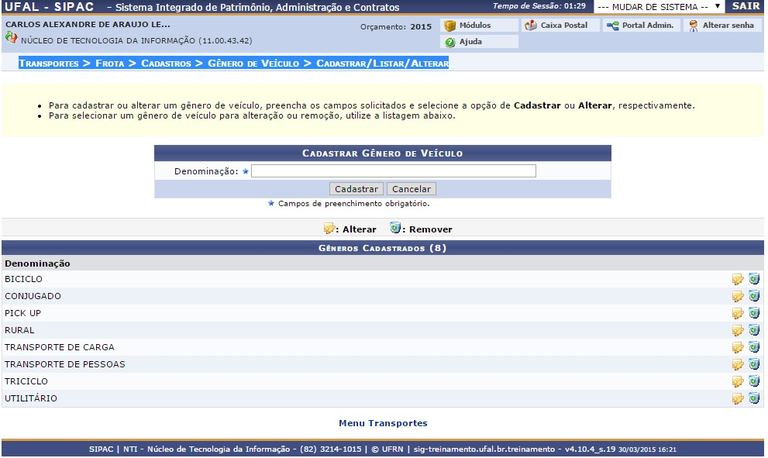 Figura 4
Figura 4
Nela você poderá Alterar ou Remover um gênero, poderá ainda cadastrar um gênero inserindo no campo Denominação a especificação do novo gênero. Um SUV, por exemplo.
Cadastrar marca de veículo
Transportes > Marca de Veículo > Listar/Alterar. A seguinte tela será exibida (figura 5):
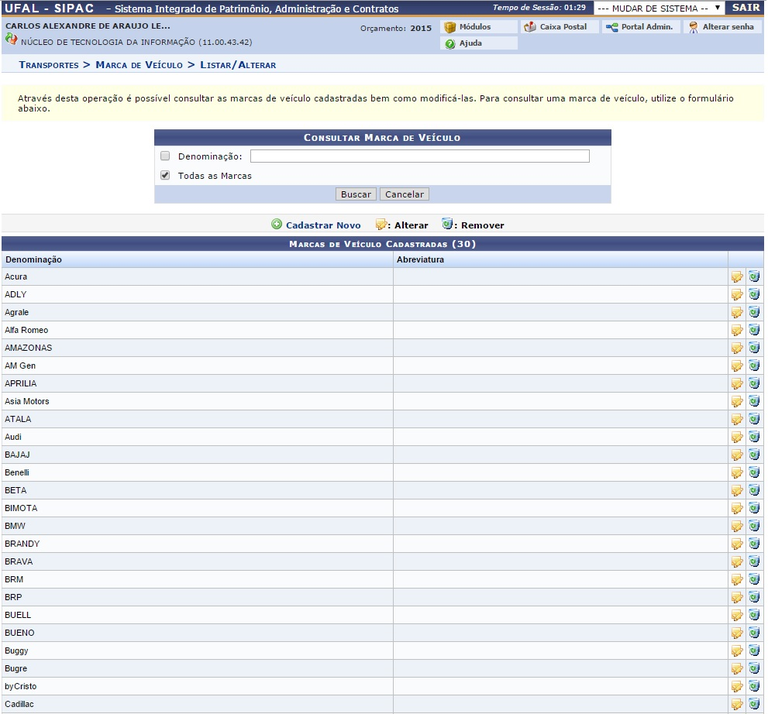 Figura 5
Figura 5
Nela é possível Alterar ou Remover uma marca de veículo, bem como Cadastrar novo.
Cadastrar modelo de veículo
Transportes > Frota > Cadastros > Modelo de Veículo > Cadastrar. A seguinte tela será exibida (figura 6):
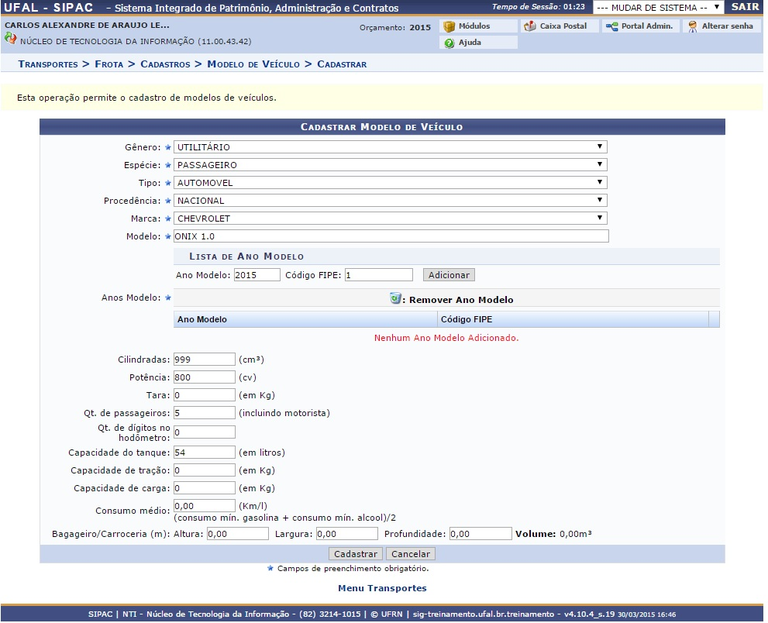 Figura 6
Figura 6
Na tela acima cadastramos o modelo ONIX 1.0 com o máximo de informações possíveis e preenchendo todas as informações obrigatórias.
Cadastrar Veículo
Após o cadastro de todos os requisitos necessários para o cadastro do veículo ( Tipo de Propriedade, Marca, Modelo, Carroceria, Gênero do modelo, etc... ) o usuário poderá agora cadastrar um veículo, para tanto deve acessar: Transportes > Frota > Frota > Veículo > Cadastrar.
A seguinte tela será exibida (figura 7):
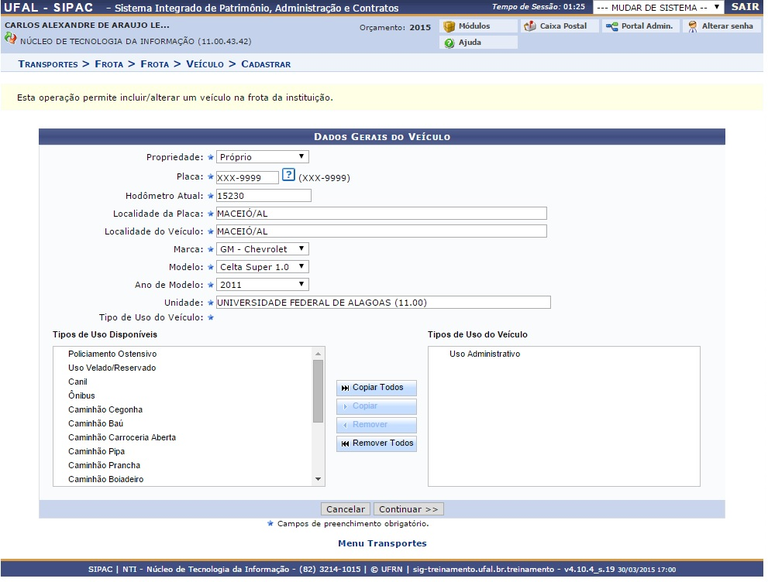 Figura 7
Figura 7
Nela o usuário deverá preencher todos os campos obrigatórios (Conforme figura acima).
Ao clicar em continuar na tela mostrada na figura 7 a seguinte tela será exibida (figura 8):
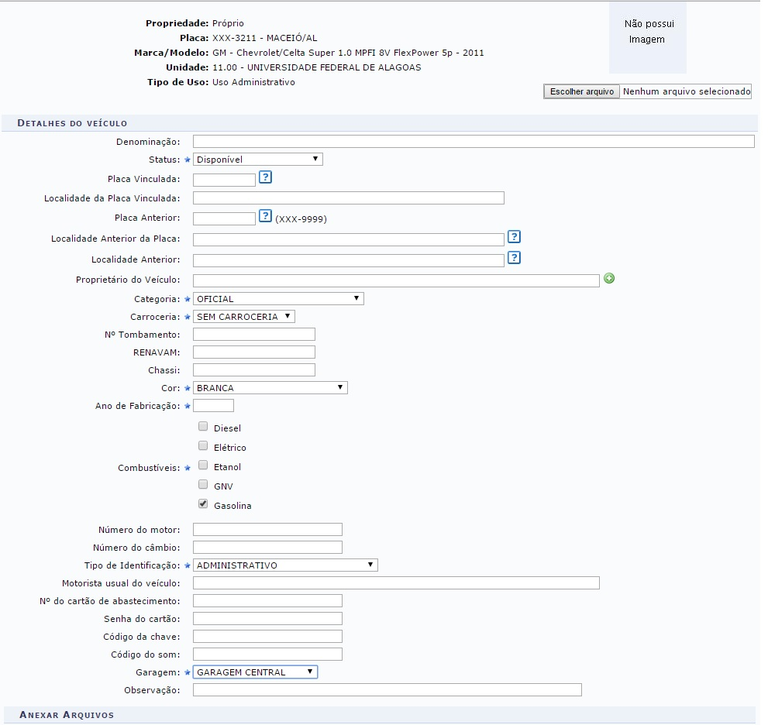 Figura 8
Figura 8
Aqui o usuário deverá completar as informações necessárias para o cadastro do veículo, algumas destas informações, como dito anteriormente, devem ser cadastradas na aba de cadastros (Figura 2).
Após completar as informações necessárias e confirmar uma mensagem de sucesso será exibida.
Cadastrar Motorista
Transportes > Frota > Cadastros > Motorista > Cadastrar (figura 9).
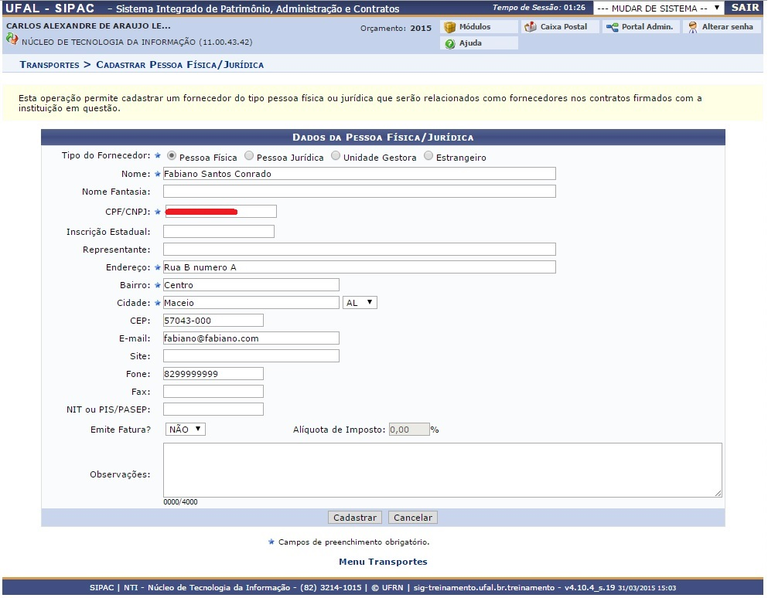 Figura 9
Figura 9




