Processo com Código de Barras
Tutorial 1: Como Baixar Programa Movimentar Processos
Tutorial 2 : Configurar Celular para Funcionar como Leitor de Código de Barras no PC
Tutorial 1: Como Baixar Programa Movimentar Processos
Passo 1:Esta funcionalidade permite que o usuário realize o registro eletrônico do envio ou recebmenito de um processo ou documento entre as unidades da Instituição.
Para isso existem dois caminhos:
- a) Acesse o SIPAC → Portal Administrativo → Protocolo → CÓDIGO DE BARRAS.
b) Acesse o SIPAC → Módulos → Portal Administrativo → Protocolo → Código de Barras.
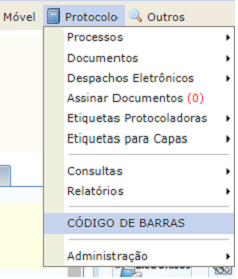 Figura1: a) Acesso portal administrativo
Figura1: a) Acesso portal administrativo
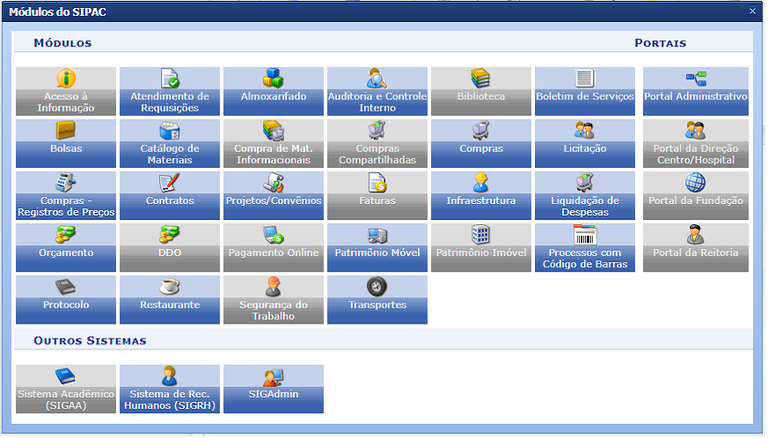 Figura 2: b) Acesso via Módulos
Figura 2: b) Acesso via Módulos
Passo 2: A seguinte tela será apresentada pelo sistema:
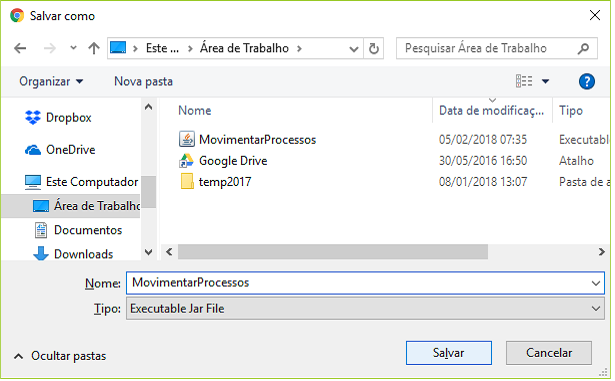 Figura 3
Figura 3
Passo 3: Informe o local onde deseja Salvar o Download do arquivo. Após selecionar a opção desejada, clique em Cancelar caso desista da operação ou em Salvar para confirmá-la (figura 3).
Passo 4: Informe seu Usuário e Senha no sistema de protocolo da Instituição e clique em Entrar para prosseguir. O sistema apresentará a seguinte tela (figura 4):
Ao executar o arquivo cujo download foi realizado, a seguinte tela será prontamente exibida (figura 4):
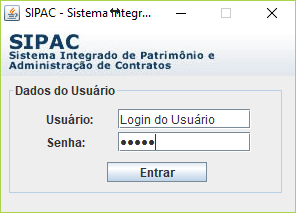 Figura 4
Figura 4
Passo 5: Nesta tela, é necessário informar a Unidade de Trabalho do Usuário, para o envio/recebimento do processo ou documento. Para exemplificar, utilizaremos a Unidade de Trabalho do Usuário: 110043442 – NÚCLEO DE TECNOLOGIA DA INFORMAÇÃO.
Clique em Selecionar para prosseguir. O sistema exibirá a ferramenta de leitura do código de barras no seguinte formato (figura 5)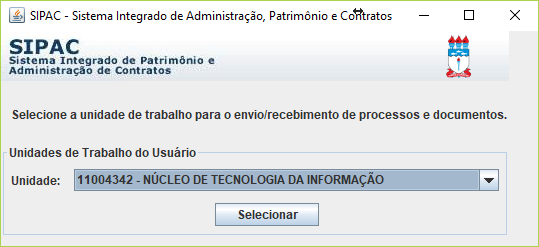 Figura 5
Figura 5
Passo 6: A partir da tela mostrada na figura 6, é possível registrar o recebimento de um processo ou documento clicando na aba Recebimento de Processos/Documentos, ou registrar seu envio clicando na aba Envio de Processos/Documentos.
Se desejar registrar o recebimento de um processo ou documento, posicione o leitor de código de barras no código da capa do processo desejado. O processo será recebido no sistema e passará a constar na lista de Processos/Documentos Recebidos.
Já ao optar por registrar o envio de um processo ou documento, a tela será atualizada e passará a ser exibida conforme figura a seguir (figura 6):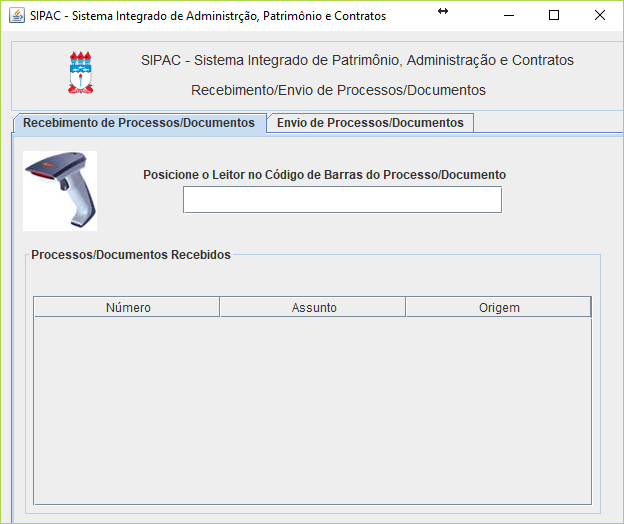 Figura 6
Figura 6
Passo 7: Se o usuário for realizar um envio de processos/documentos será necessário informar a Unidade Destino do processo ou documento e o Tempo Esperado na Unidade de Destino, em dias. Após preencher os campos necessários, deve posicionar o leitor mais uma vez sobre o código de barras da capa do processo (figura 7).
O envio do processo/documento será prontamente registrado, e ele passará a constar na lista de Processos/Documentos Enviados.
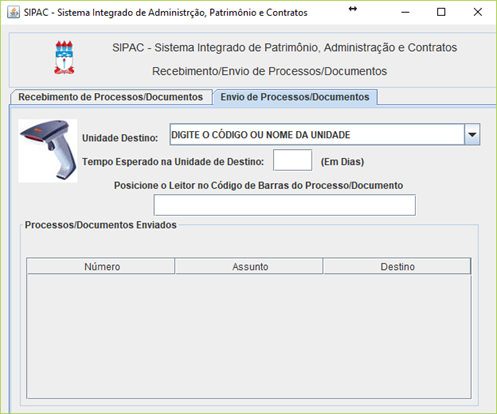 Figura 7
Figura 7
Tutorial 2 : Configurar Celular para Funcionar como Leitor de Código de Barras no PC
Esse tutorial foi criada para adaptar o Celular funcionar como Leitor de Código de Barras vinculado ao Computador, utilizamos nesse exemplo o programa Barcode to PC, no entanto, existem outros aplicativos similares no mercado.
Passo 1: No computador navegar para o site: https://barcodetopc.com/ e clicar em DOWNLOAD conforme seu sistema operacional, Figura 1.
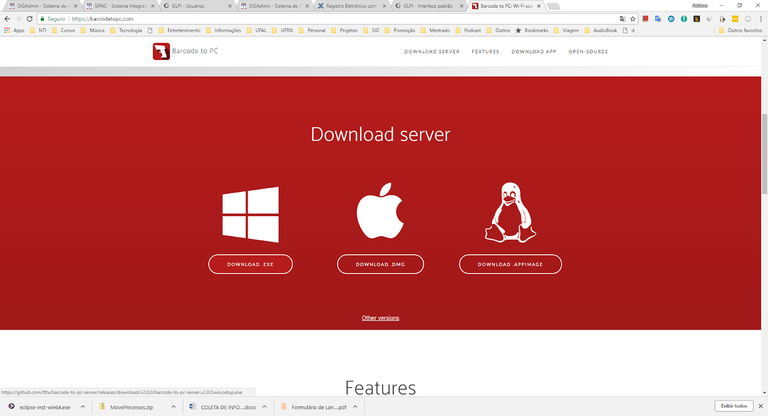 Figura 1
Figura 1
Passo 2: No computador clicar no arquivo Download.exe (no Windows) para abrir o instalador do programa e clicar em Eu Concordo na primeira tela de instalação (Figura 2).
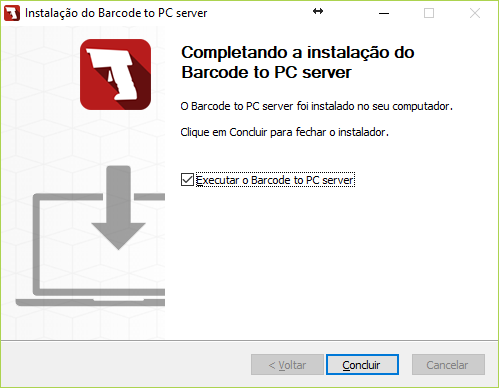 Figura 2
Figura 2
Passo 3: No computador no final da instalação clicar em Concluir (Figura 3):
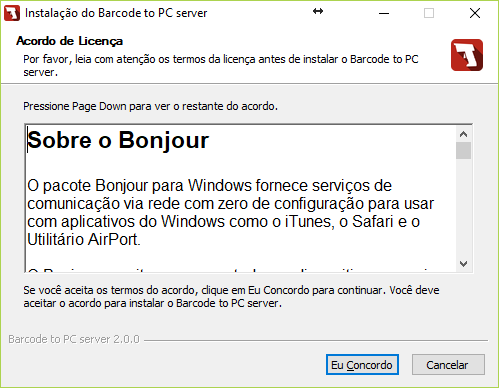 Figura 3
Figura 3
Passo 4: No computador irá aparecer a tela conforme Figura 4.
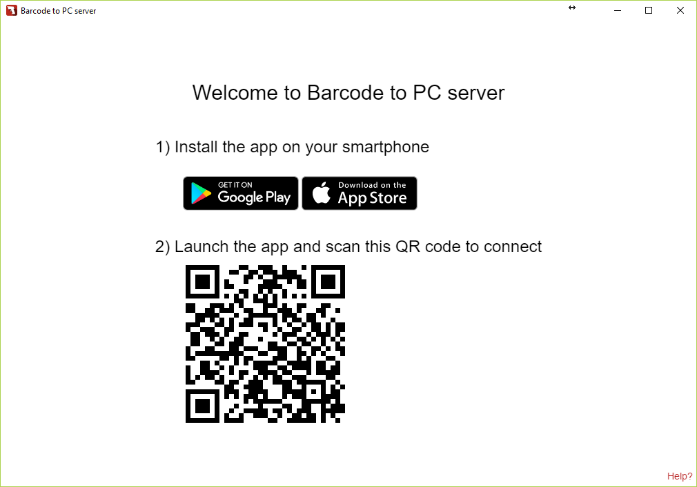 Figura 4
Figura 4
Passo 5: No celular na Google Play(Celulares Android) ou App Store(IOS) instalar o APP: Barcode to PC: WI-FI Scanner, Figura 5.
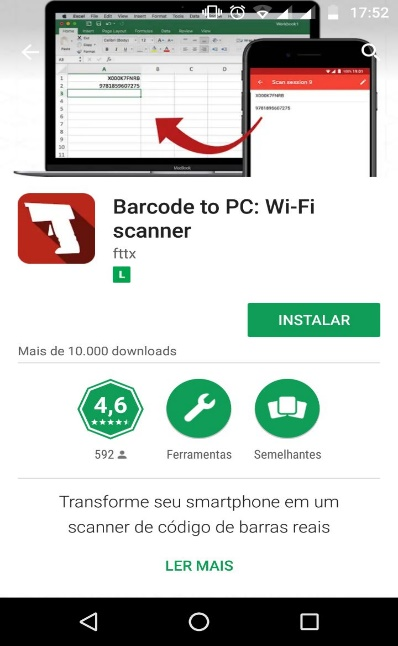 Figura 5
Figura 5
Passo 6: No celular abrir o app Bacode to PC e clicar em Start Scanning → e apontar o celular para o computador (similar ao webwhatsapp). Lembrando que é preciso estar na mesma rede que o computador. Feito isso é só abrir o programa MovimentarProcessos e executar e usar o celular como código leitor de código de barras.




