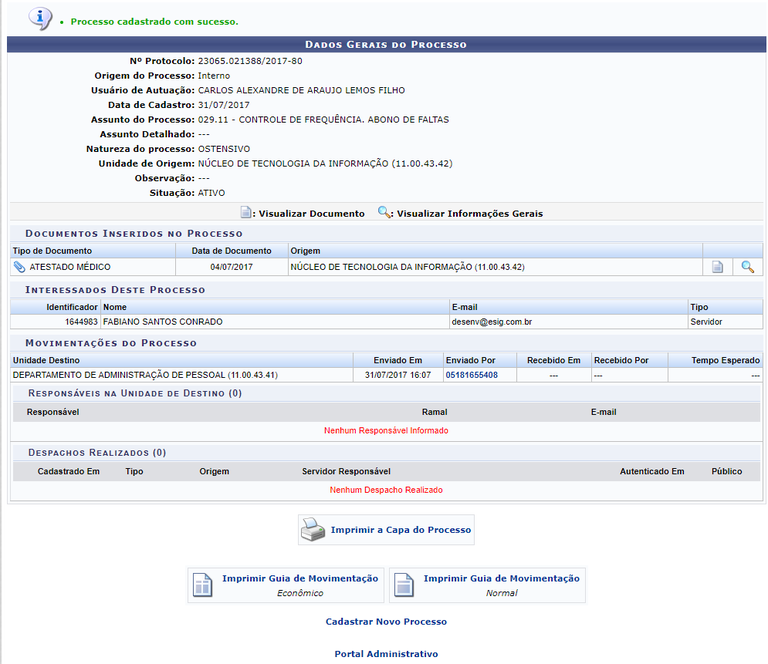Cadastrar Processo
Esta funcionalidade permite que o usuário realize o cadastro de processos no sistema da Instituição. Processo é o documento ou o conjunto de documentos que exige um estudo mais detalhado, bem como procedimentos expressos por despachos, pareceres técnicos, anexos ou, ainda, instruções para pagamento de despesas.
Para realizar esta operação, acesse o SIPAC (http://sipac.sig.ufal.br/sipac/) → Módulos → Protocolo → Aba Processos → Cadastro → Cadastrar Processo Ou SIPAC (http://sipac.sig.ufal.br/sipac/) → Portal Adm. → Aba Protocolo → Processos → Cadastrar Processo.
Ao selecionar a opção de cadastro o sistema exibirá a seguinte tela (figura 1) :
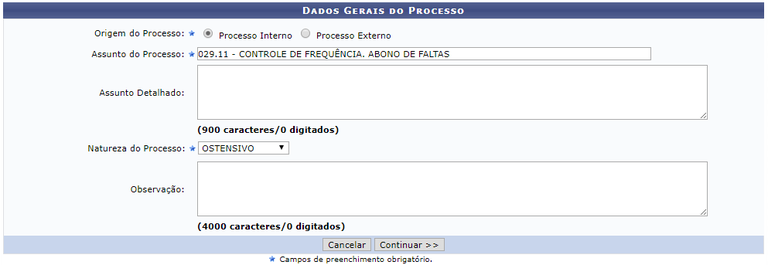 Figura 1
Figura 1
Na tela mostrada na figura 1,o usuário deve informar os seguintes Dados Gerais do Processo a ser cadastrado:
- Origem do Processo, dentre as opções Processo Interno e Processo Externo. Caso a opção Processo Externo seja selecionada, será necessário informar se deseja visualizar o Número do processo no formato 00000.000000/0000-00 (radical.numero/ano-dv), além de informar o Número Original do Processo, seu Órgão de Origem e sua Data de Autuação Original;
- O Tipo do Processo. É interessante destacar que após inserir as primeiras letras da informação desejada, o sistema apresentará uma lista com as opções disponíveis para escolha. Clique na opção desejada para selecioná-la. Após a seleção do Tipo do Processo desejado, o sistema automaticamente exibirá o campo Assunto do Processo já preenchido com o assunto associado ao tipo de processo escolhido;
- Assunto Detalhado do processo;
- Natureza do Processo, dentre as opções disponíveis para escolha;
- Se desejar, insira uma Observação sobre o processo a ser cadastrado.
Exemplificaremos utilizando os seguintes dados:
- Origem do Processo: Processo Interno;
- Tipo do Processo: CONTROLE DE FREQUÊNCIA. ABONO DE FALTAS;
- Natureza do Processo: OSTENSIVO.
Após informar os Dados Gerais do Processo, clique em Continuar para prosseguir com o cadastro. A seguinte página será carregada (figura 2):
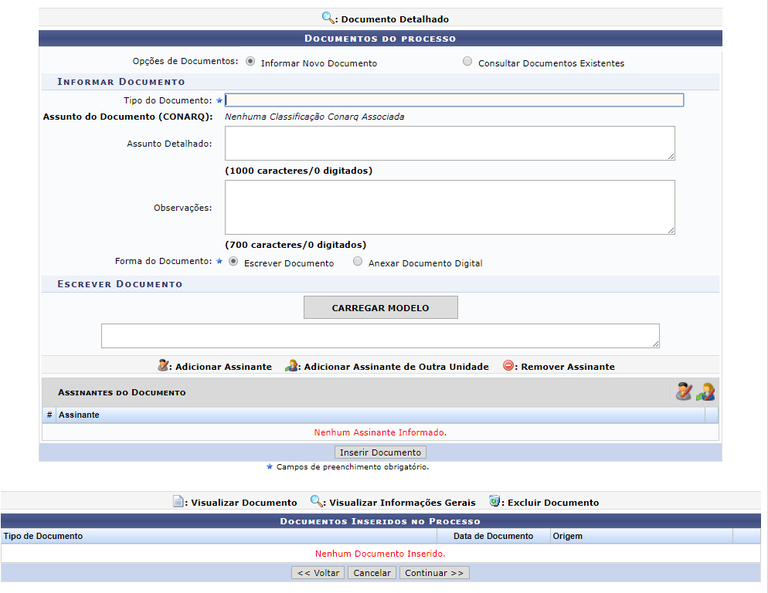 Figura 2
Figura 2
Na página mostrada na figura 2, o sistema apresenta o formulário para inserção dos Documentos do Processo. É interessante destacar que o formulário será apresentado com campos diferentes, de acordo com as Opções de Documentos a serem inseridos, ou seja, se optar por Informar Novo Documento ou por Consultar Documentos Existentes e previamente cadastrados no sistema. Para exemplificar, optaremos por Informar Novo Documento.
Após informar a opção desejada no campo Opções de Documentos, inserir os seguintes dados do documento a ser inserido ao processo para formalizá-lo: Tipo do Documento, dentre as opções disponíveis; Assunto Detalhado referente ao documento; Observações referentes ao documento; e a Forma do Documento, dentre as opções Escrever Documento ou Anexar Documento Digital.
Se na Forma do documento o usuário optar pela opção Escrever documento, uma caixa de texto será disponibilizada para o usuário informar o conteúdo do documento.
Exemplificaremos com o Tipo do Documento ATESTADO MÉDICO, tendo como forma do documento a opção ANEXAR DOCUMENTO DIGITAL. (Figura 3)
Cabe destacar que a página será exibida de forma diversa de acordo com a Forma do Documento selecionada.
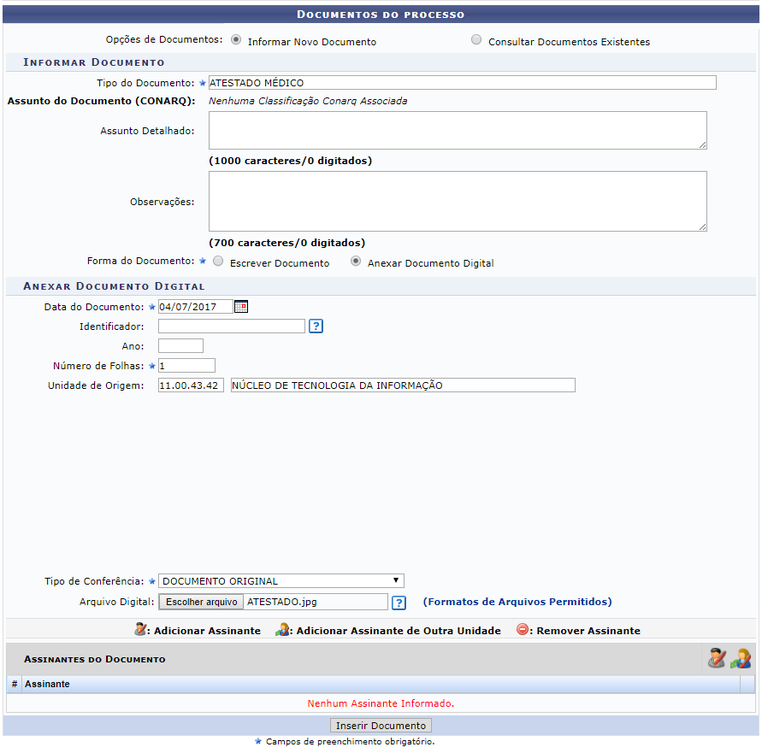 Figura 3
Figura 3
Na tela mostrada na figura 3, além dos dados já explicados anteriormente, preencha os seguintes campos adicionais com informações sobre o documento digital a ser anexado:
- Data do Documento. Para inserir a data desejada, digite-a ou selecione-a no calendário exibido ao clicar no ícone ;
- Código Identificador do documento;
- Ano do documento;
- Número de Folhas existentes no documento;
- Unidade de Origem do documento. Para informar a unidade desejada, digite seu código ou nome ou selecione-a no esquema de hierarquia das unidades apresentado pelo sistema;
- Tipo de Conferência realizada para o documento, dentre as opções disponibilizadas pelo sistema;
- Insira o Arquivo Digital do documento. Para isso, clique em Selecionar arquivo e escolha o arquivo desejado dentre os presentes em seu computador.
Como exemplo, utilizaremos:
- Data do Documento: 04/07/2017;
- Número de Folhas: 01
- Unidade de Origem: 11.00.43.42 NUCLEO DE TECNOLOGIA DA INFORMAÇÃO
- Tipo de Conferência: DOCUMENTO ORIGINAL;
Arquivo Digital: ATESTADO.jpg.
Após inserir o documento desejado, seja informando seu texto ou anexando um arquivo digital, inserir os servidores da Instituição responsáveis por assiná-lo. Para isso, clique no ícone ![]() . O sistema o irá direcionar o usuário para a seguinte tela:
. O sistema o irá direcionar o usuário para a seguinte tela:
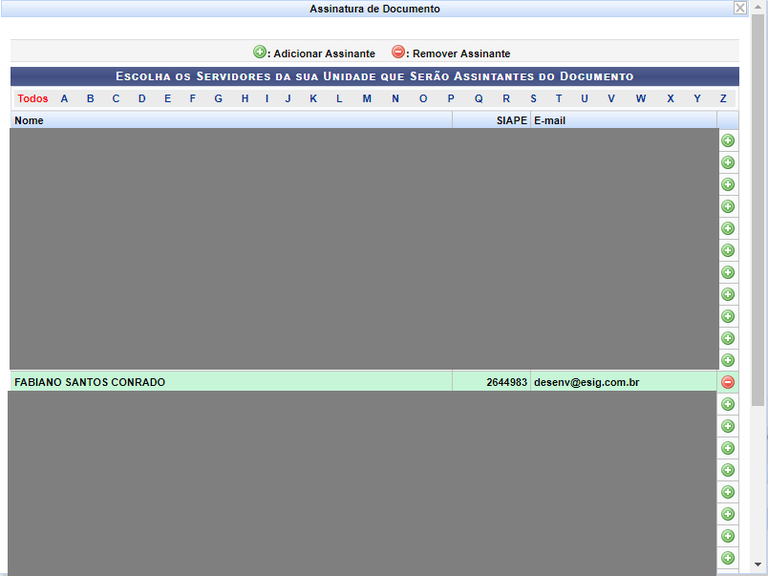 Figura 4
Figura 4
Se o usuário desejar remover um servidor previamente selecionado como assinante, deve clicar em ![]() ao seu lado. O servidor será prontamente removido da lista de assinantes do documento. Esta ação será válida sempre que estiver presente.
ao seu lado. O servidor será prontamente removido da lista de assinantes do documento. Esta ação será válida sempre que estiver presente.
Após selecionar todos os assinantes desejados para o documento a ser cadastrado, fechar a tela. Os assinantes passarão a ser exibidos, então, na lista de Assinantes do Documento, presente na tela que contém os campos para inserção dos Documentos do Processo.
De volta à tela de cadastro dos Documentos do Processo, após informar os dados necessários, clicar em Inserir Documento(s) para prosseguir. A página será recarregada e passará a exibir o documento na lista de Documentos Inseridos no Processo, da seguinte forma (figura 5):
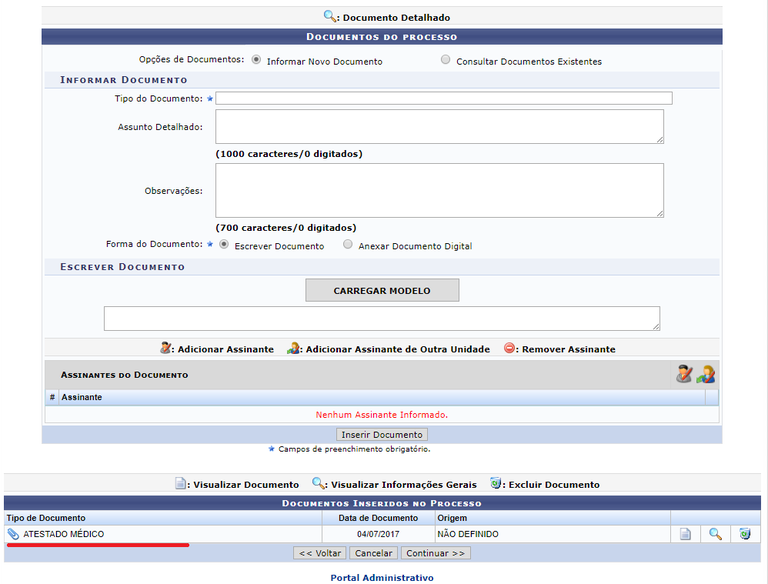 Figura 5
Figura 5
Caso o usuário deseja inserir um novo documento, basta repetir a operação.
Retornando à tela para inserção dos Documentos do Processo, após inserir todos os documentos desejados, clicar em Continuar para prosseguir com o cadastro do processo. O sistema o irá direcionar o usuário para a seguinte página (figura 6):
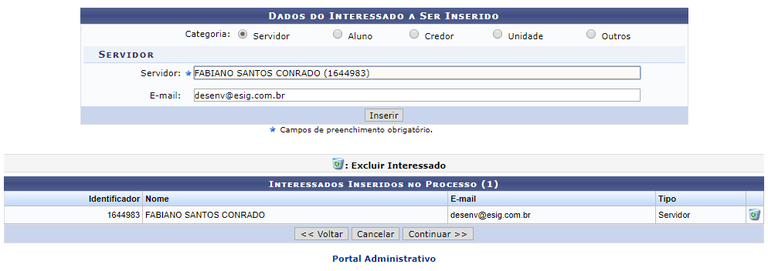 Figura 6
Figura 6
Na figura 6, devem ser informados os interessados no processo a ser cadastrado. Os interessados podem pertencer a diferentes categorias, e para cada uma delas um dado diferente do interessado deve ser informado no campo disponibilizado após a inserção da Categoria, conforme lista a seguir:
- Servidor: Categoria destinada a servidores da Instituição. Caso esta categoria seja selecionada, é necessário informar a matrícula SIAPE do servidor, sem o dígito verificador;
- Aluno: Categoria destinada a alunos da Instituição, que deverão ser identificados por seu número de matrícula;
- Credor: Pessoas físicas ou jurídicas que serão credoras do processo;
- Unidade: Unidade da Instituição;
- Outros: Categoria destinada ao público externo, órgãos internacionais ou qualquer outro interessado que não se adeque às categorias mencionadas anteriormente. Neste caso, o interessado será identificado por seu CPF/CNPJ e nome.
Para exemplificar, selecionamos a Categoria: Servidor.
Após informar a Categoria desejada, preencher os campos que serão apresentados de acordo com a categoria selecionada. No caso da categoria Servidor, será necessário informar o nome do Servidor e seu E-mail de contato.
Após preencher os campos necessários, clicar em Inserir para adicionar o interessado ao processo. A página será prontamente atualizada e passará a exibir o interessado adicionado na lista de Interessados Inseridos no Processo, após inserir todos os interessados desejados, clicar em Continuar.
A seguinte tela irá aparecer (figura 7):
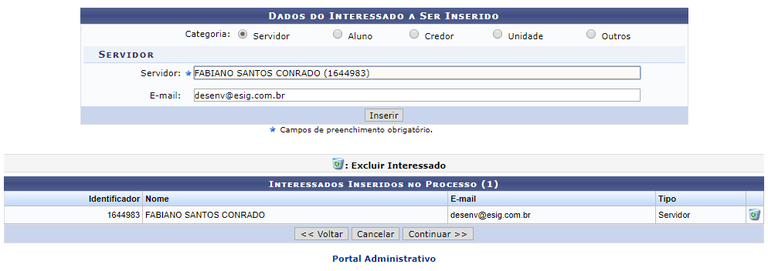 Figura 7
Figura 7
Na página mostrada na figura 6, inserir as informações da Movimentação Inicial do Processo a ser cadastrado. Para isso, informar a Unidade de Destino do processo, selecionando dentre as opções Unidade Sugerida ou Outra Unidade. Cabe destacar que caso o usuário opte por selecionar a opção Outra Unidade, é possível digitar o código ou o nome da unidade desejada ou selecioná-la no esquema de hierarquia das unidades disponibilizado pelo sistema.
Clicar em Continuar após inserir todas as informações desejadas, para prosseguir com a operação. A tela a seguir será disponibilizada pelo sistema (figura 8):
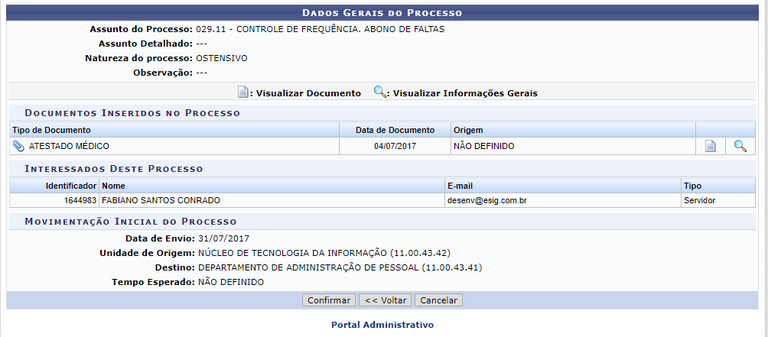 Figura 8
Figura 8
Para finalizar a operação, clicar em Confirmar. A seguinte mensagem de sucesso será apresentada (figura 9):