Liquidação de Despesas
Sumario:
- Protocolo de Empenhos
- Cadastrar/Alterar/Listar Nota Fiscal
- Associar Nota Fiscal à Nota do Sistema
- Cadastrar/Alterar/Listar Invoice
Protocolo de Empenhos
Acesse: SIPAC → Módulos → Liquidação de Despesas → Liquidação de Despesas → Emitir Protocolo de Empenhos
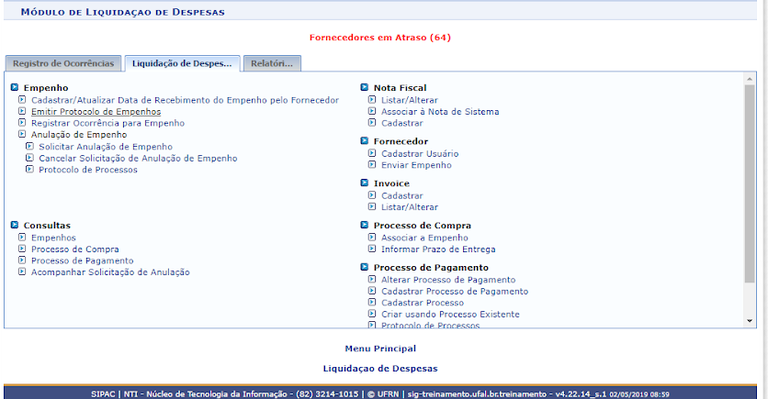 Figura 1
Figura 1
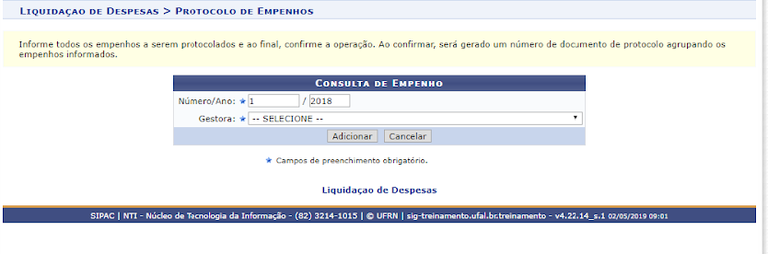 Figura 2
Figura 2
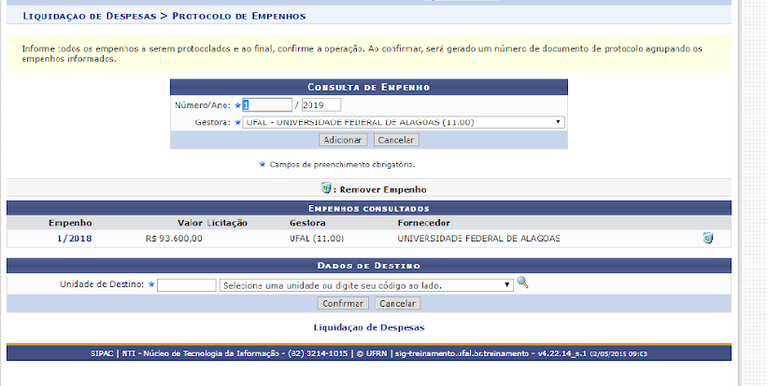 Figura 3
Figura 3
Para emitir o relatório de empenhos o usuário deve adicionar os empenho desejados (conforme tela mostrada na figura 3), e após isso deve inserir a unidade de destino e clicar no botão Confirmar. Será exibida a tela mostrada na figura 4, com o relatório dos empenhos selecionados que pode ser impresso.
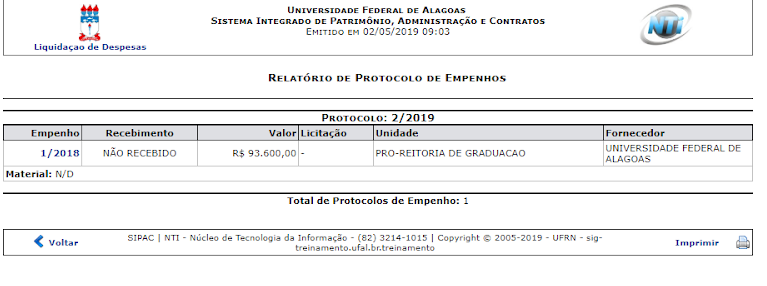 Figura 4
Figura 4
Cadastrar/Alterar/Listar Nota Fiscal
Cadastrar
Acesse: SIPAC → Módulos → Liquidação de Despesas → Liquidação de Despesas → Nota Fiscal → Cadastrar
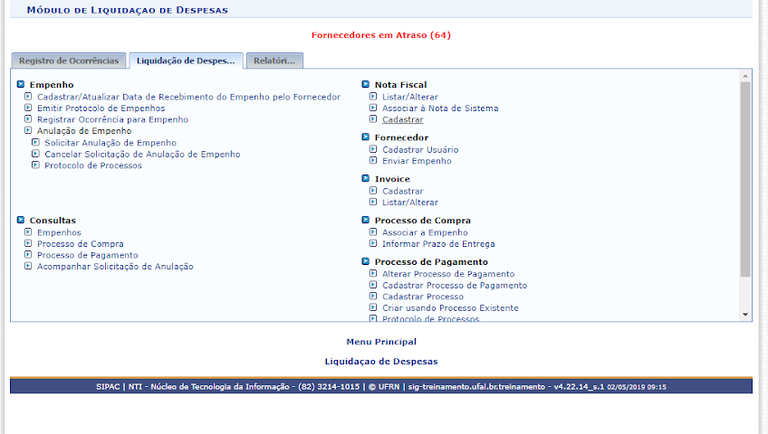 Figura 5
Figura 5
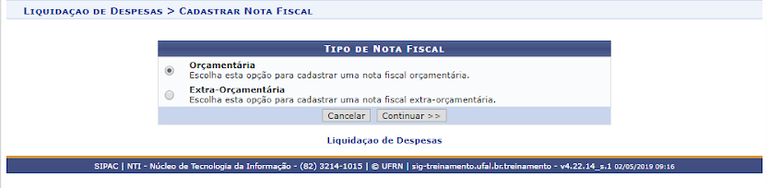 Figura 6
Figura 6
Na tela mostrada (figura 7), o usuário deve inserir os dados da nota fiscal e selecionar o(s) empenho(s) ao qual ela será adicionada.
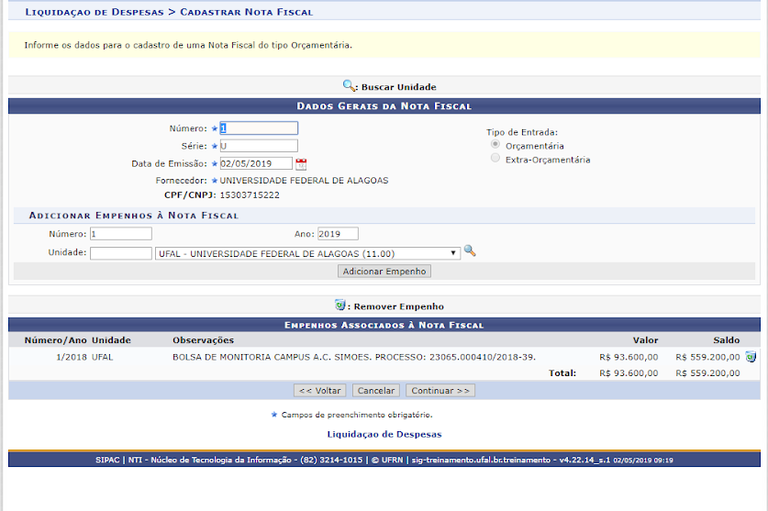 Figura 7
Figura 7
Na tela mostrada (figura 8), o usuário deve escolher os itens que serão adicionados a nota fiscal. Pode ser realizada uma busca através da denominação do item ou do código dele.
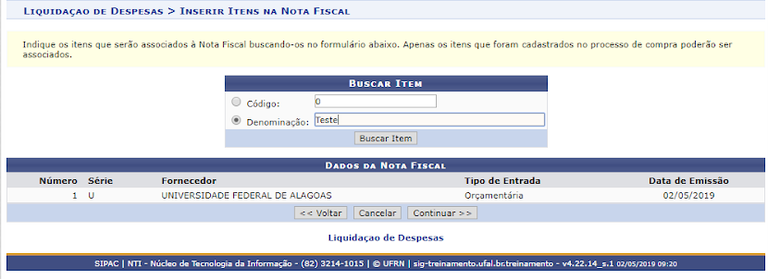 Figura 8
Figura 8
Será exibida uma lista com os materiais encontrados a partir do parâmetro de busca escolhido pelo usuário. Basta clicar no ícone ![]() mostrado na tela ao lado (figura 9).
mostrado na tela ao lado (figura 9).
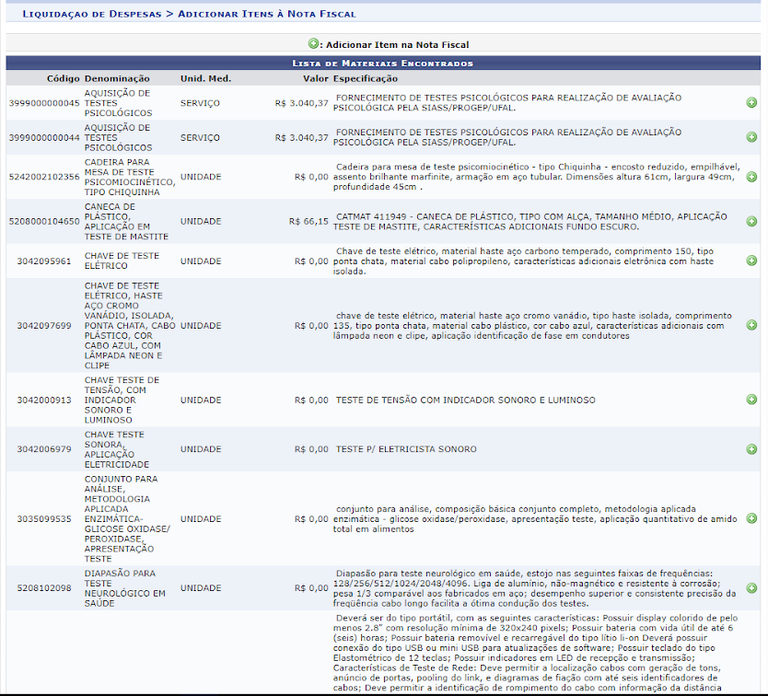 Figura 9
Figura 9
A tela ao lado será exibida (figura 10). O usuário deve preencher os campos obrigatórios e clicar no botão Incluir na Nota Fiscal.
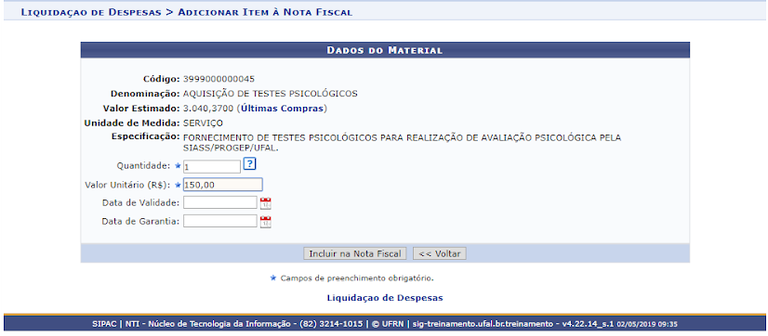 Figura 10
Figura 10
A cada item adicionado, o item será acrescido na lista Itens da Nota Fiscal, mostrado na tela ao lado (figura 11). Ao terminar de incluir todos os itens da nota fiscal o usuário deve clicar no botão Continuar. Se desejar o usuário também pode remover um item clicando no ícone ![]() ou alterar clicando no ícone
ou alterar clicando no ícone ![]() .
.
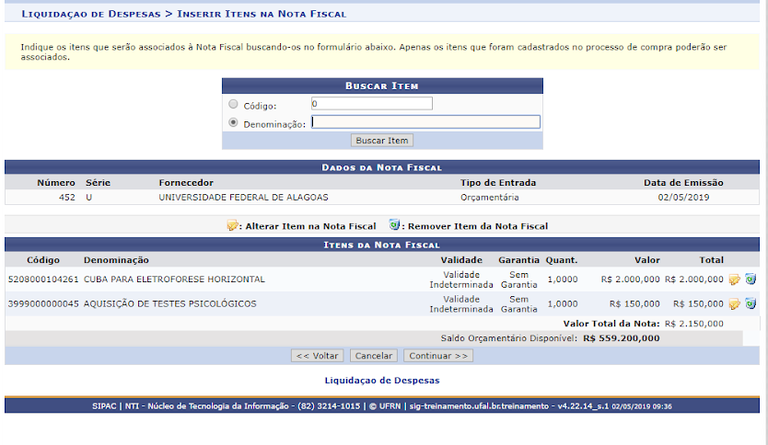 Figura 11
Figura 11
Para finalizar o usuário deve clicar no botão Confirmar mostrado na tela (figura 12).
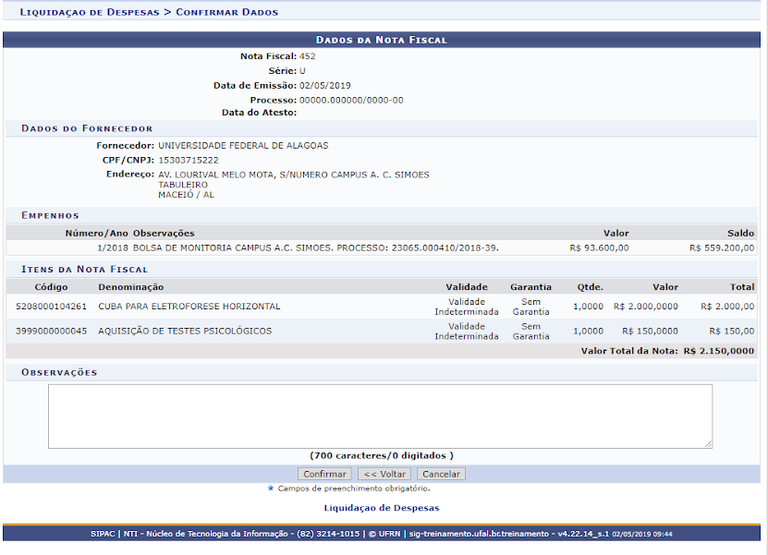 Figura 12
Figura 12
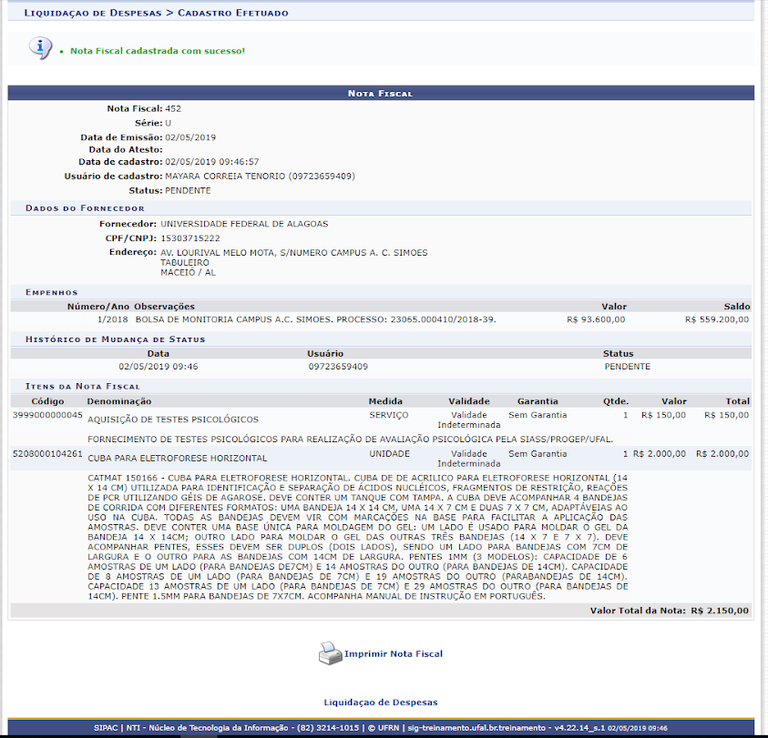 Figura 13
Figura 13
Listar/Alterar
Acesse: SIPAC → Módulos → Liquidação de Despesas → Liquidação de Despesas → Nota Fiscal →Listar/Alterar
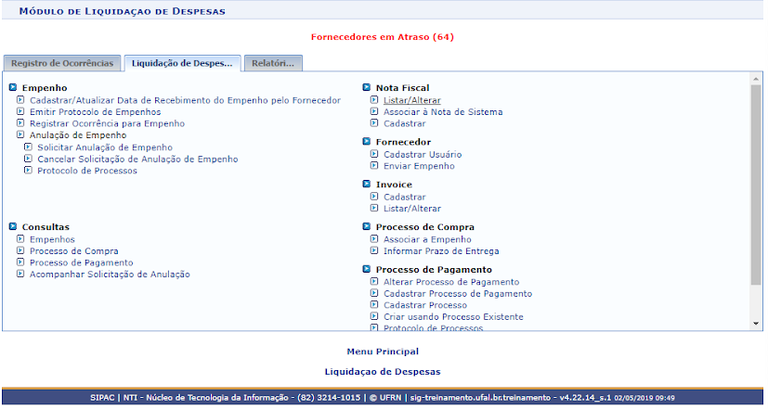 Figura 14
Figura 14
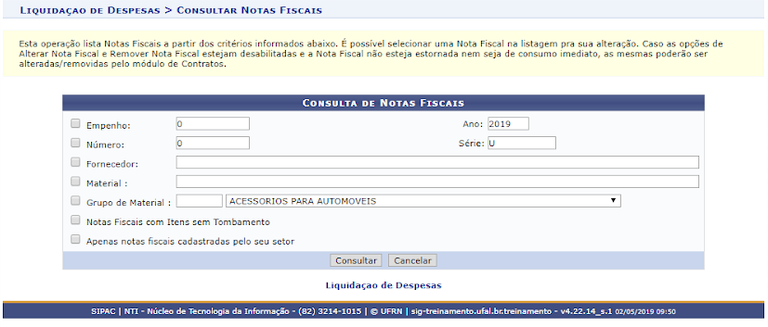 Figura 15
Figura 15
Para realizar alteração na nota fiscal o usuário deve clicar no ícone ![]() . (Figura 16)
. (Figura 16)
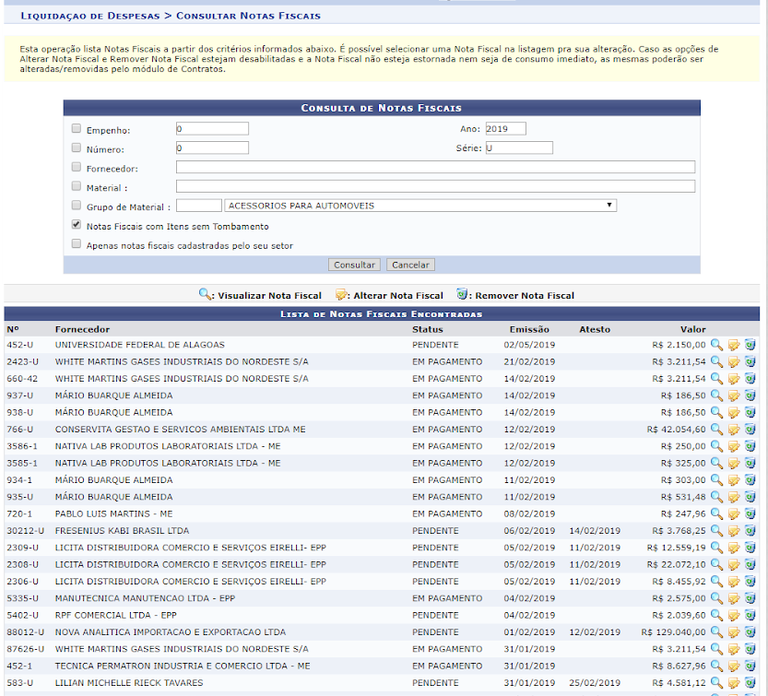 Figura 16
Figura 16
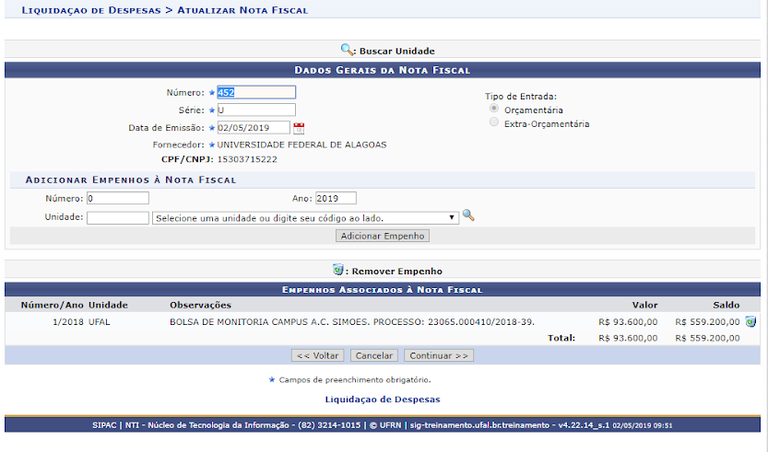 Figura 17
Figura 17
Serão exibidos os itens da nota fiscal. O usuário pode buscar mais itens para adicionar a nota fiscal, como também pode alterar o valor e a quantidade de algum item já inserido. Para isso é necessário clicar no ícone ![]() .
.
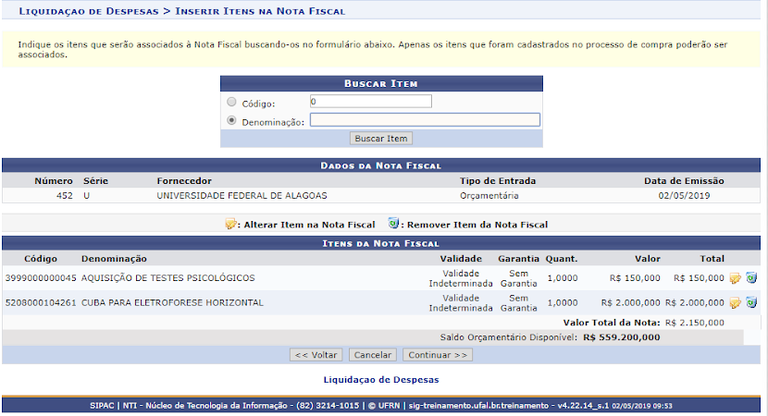 Figura 18
Figura 18
Se a alteração for no valor e/ou quantidade de algum item já inserido o usuário deve clicar novamente no Ícone ![]() para salvar a mudança e depois clicar no botão Continuar.
para salvar a mudança e depois clicar no botão Continuar.
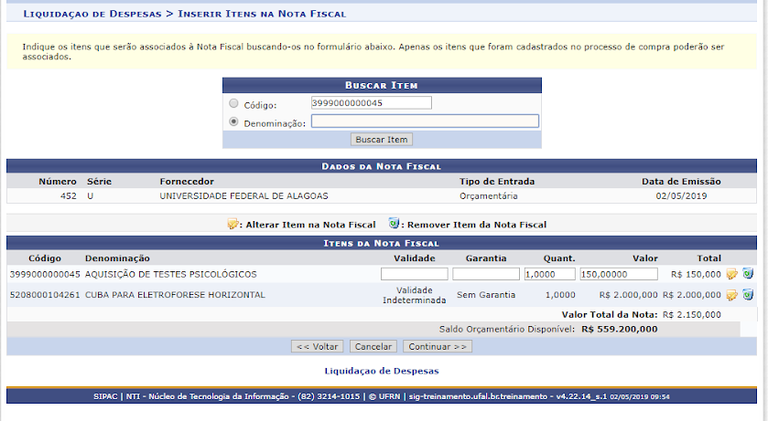 Figura 19
Figura 19
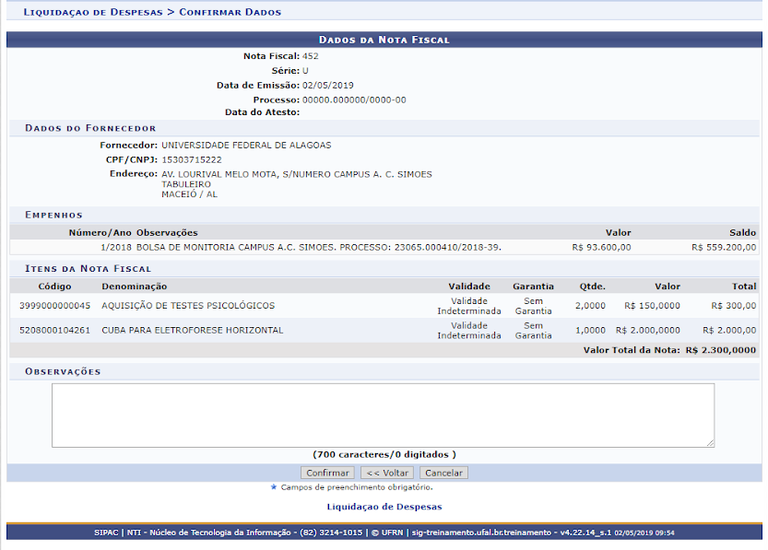 Figura 20
Figura 20
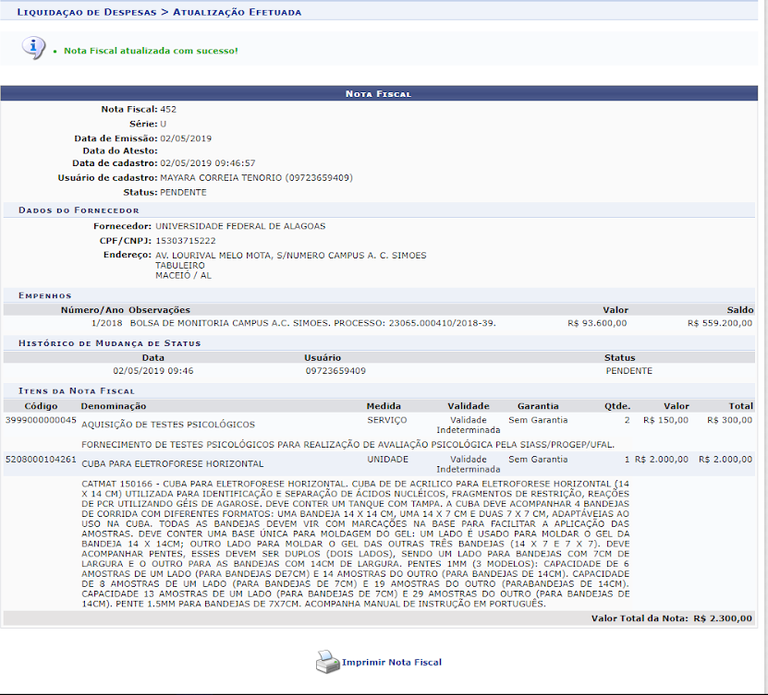 Figura 21
Figura 21
Associar Nota Fiscal à Nota do Sistema
Acesse: SIPAC → Módulos → Liquidação de Despesas → Liquidação de Despesas → Associar à Nota de Sistema
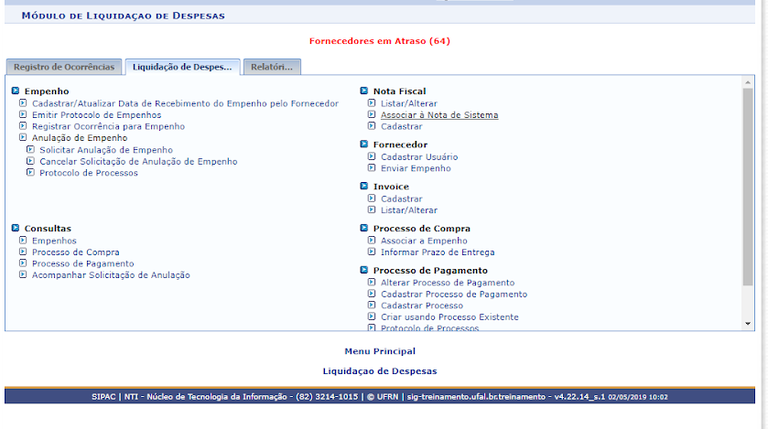 Figura 22
Figura 22
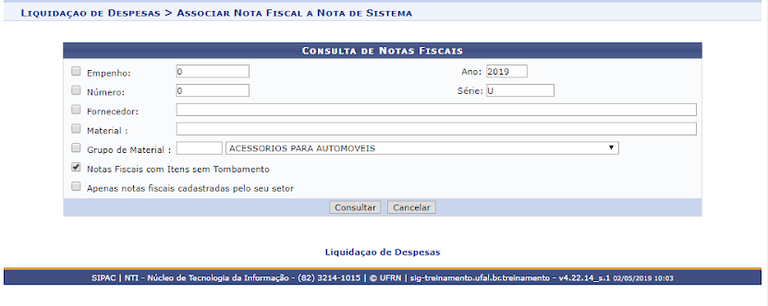 Figura 23
Figura 23
Ao realizar a consulta das notas fiscais o usuário deve clicar no ícone para selecionar a nota fiscal. (Figura 24)
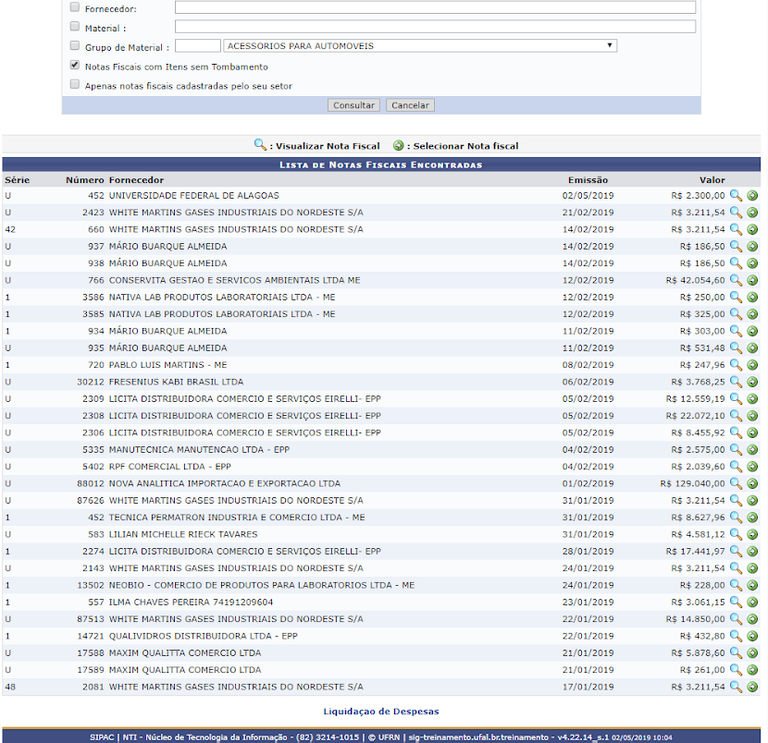 Figura 24
Figura 24
Ao selecionar a nota fiscal o usuário deve inserir a nota de serviço e clicar no botão Associar. (Figura 25)
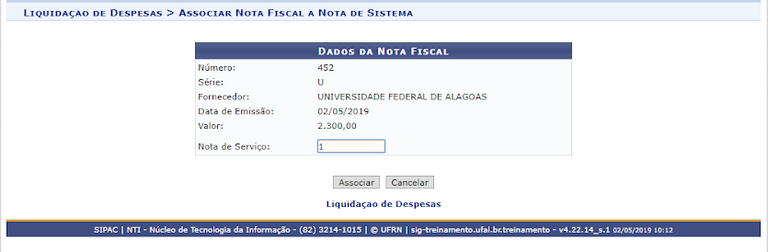 Figura 25
Figura 25
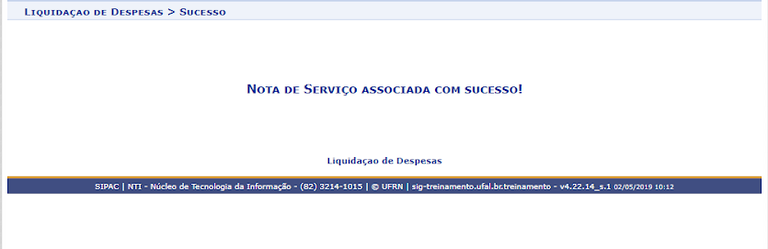 Figura 26
Figura 26
Cadastrar/Alterar/Listar Invoice
Cadastrar
Acesse: SIPAC → Módulos → Liquidação de Despesas → Liquidação de Despesas → Invoice → Cadastrar
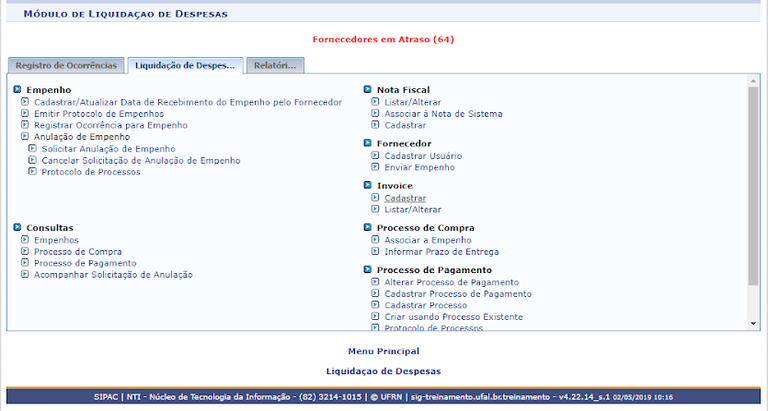 Figura 27
Figura 27
O usuário deve inserir os dados nos campos obrigatórios e clicar no botão Continuar.
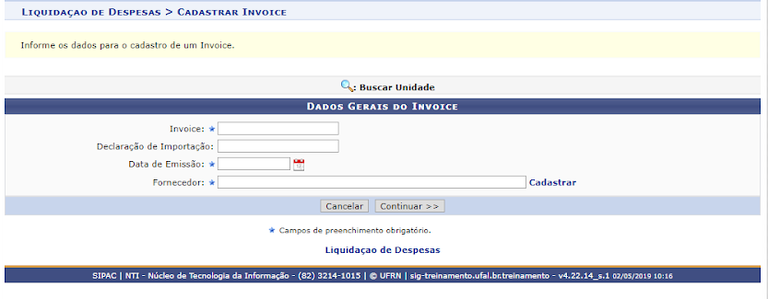 Figura 28
Figura 28
O usuário pode inserir itens no invoice. Para buscar os itens basta inserir o código ou digitar a denominação e clicar no botão Buscar Item. (Figura 29).
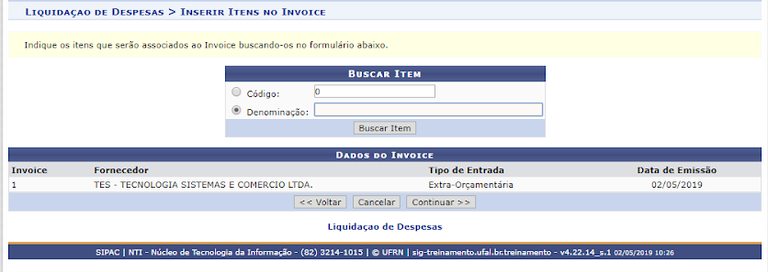 Figura 29
Figura 29
Para selecionar o item é necessário clicar no ícone ![]() .
.
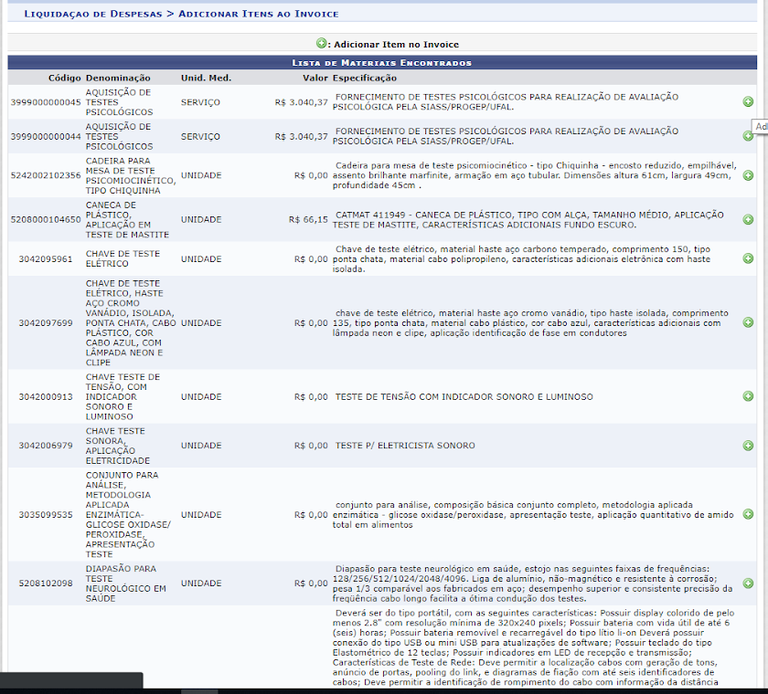 Figura 30
Figura 30
O usuário deve inserir os dados dos campos obrigatórios para incluir o item no invoice. (Figura 31)
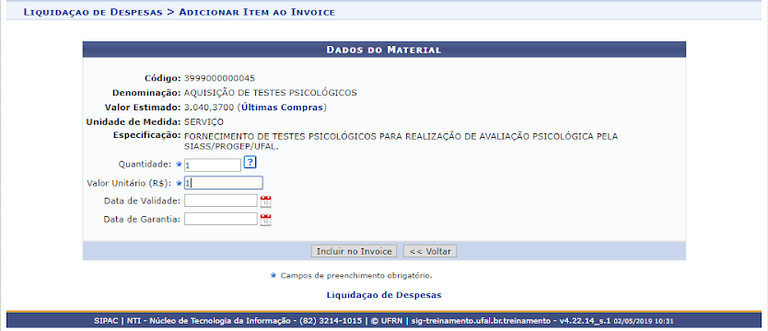 Figura 31
Figura 31
Ao inserir todos os itens, deve clicar no botão Continuar. (Figura 32)
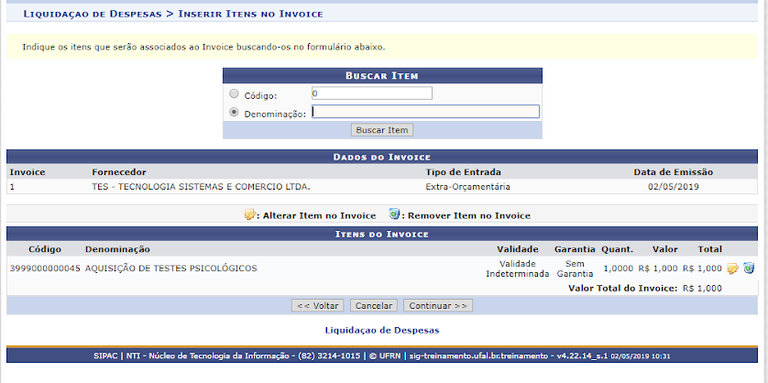 Figura 32
Figura 32
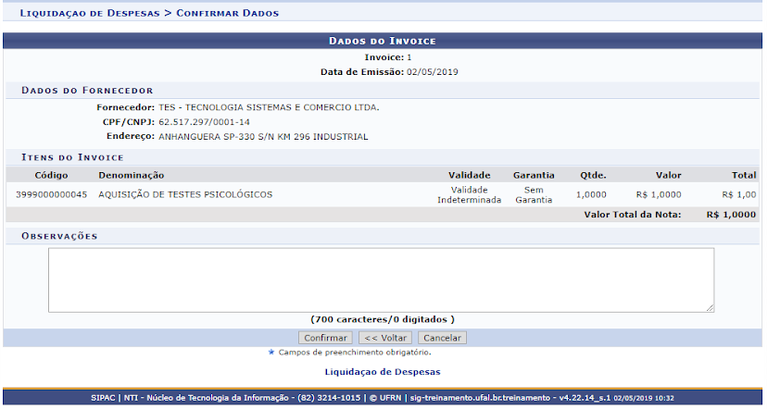 Figura 33
Figura 33
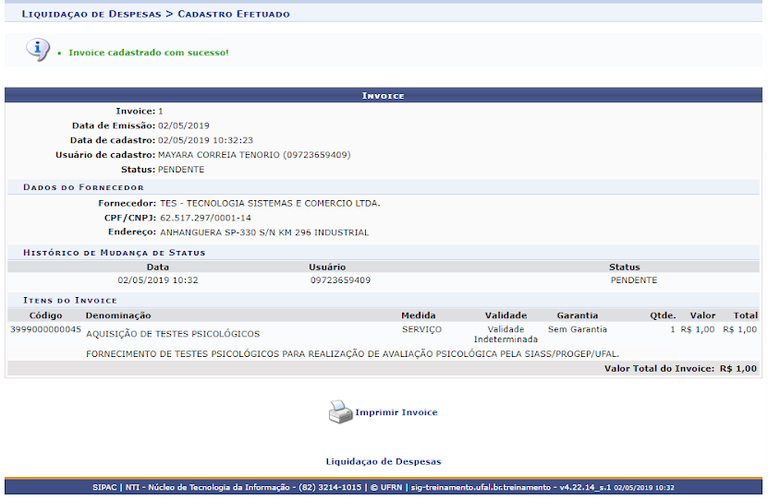 Figura 34
Figura 34
Listar/Altera
Acesse: SIPAC → Módulos → Liquidação de Despesas → Liquidação de Despesas → Invoice → Listar/Alterar
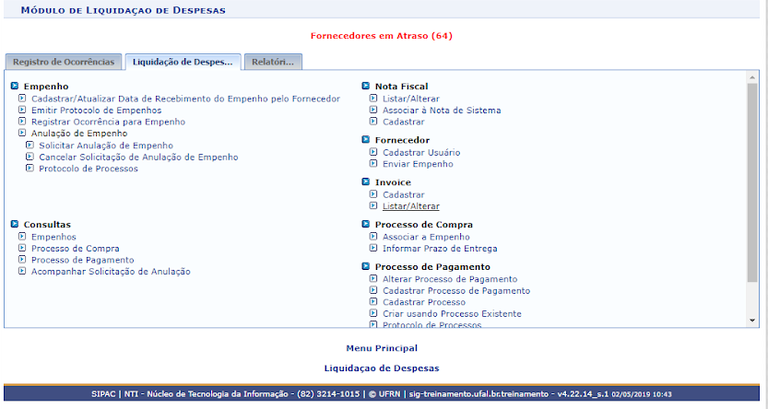 Figura 35
Figura 35
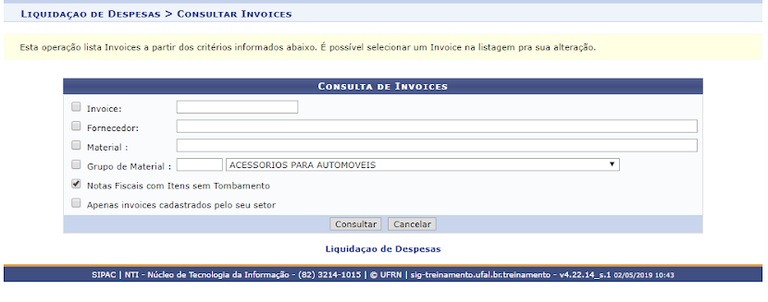 Figura 36
Figura 36
O usuário pode alterar invoice clicando no ícone ![]() . (Figura 37)
. (Figura 37)
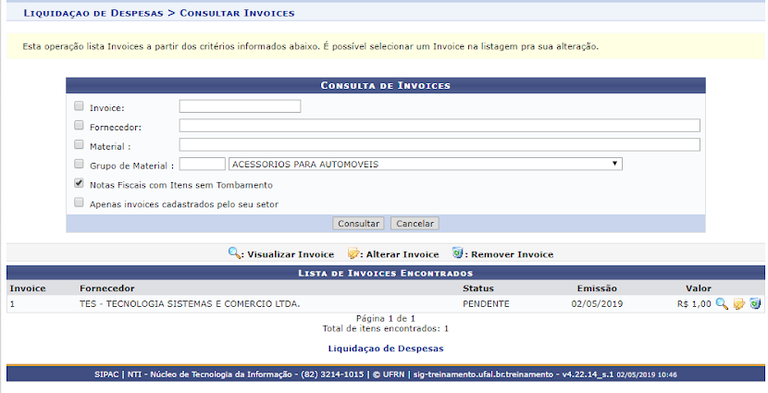 Figura 37
Figura 37
O usuário pode alterar os dados dos campos que são obrigatórios, após deve clicar no botão Continuar. (Figura 38)
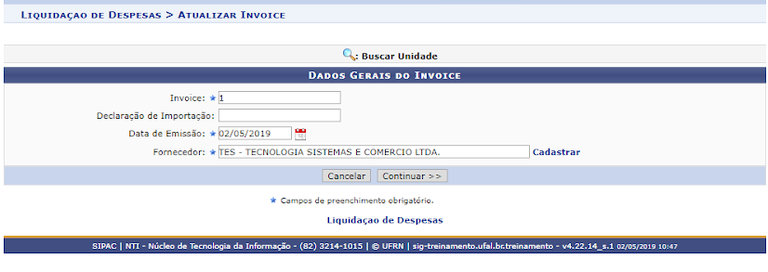 Figura 38
Figura 38
Podem ser inseridos itens no invoice, buscando o item através do código ou da denominação e os itens já inseridos podem ser alterados clicando no ícone ![]() . (Figura 39)
. (Figura 39)
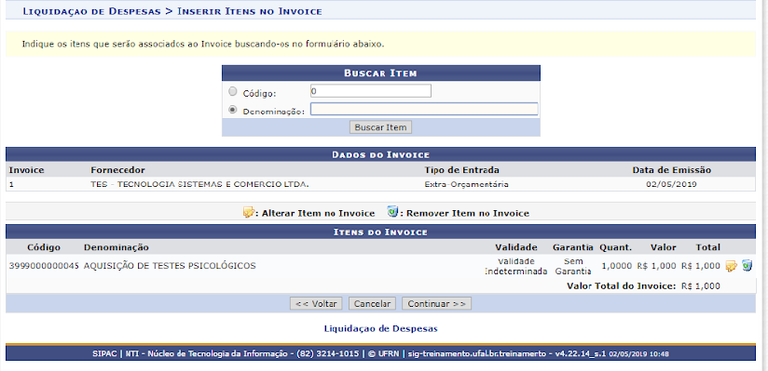 Figura 39
Figura 39
Podem ser inseridos itens no invoice, buscando o item através do código ou da denominação e os itens já inseridos podem ser alterados clicando no ícone ![]() .
.
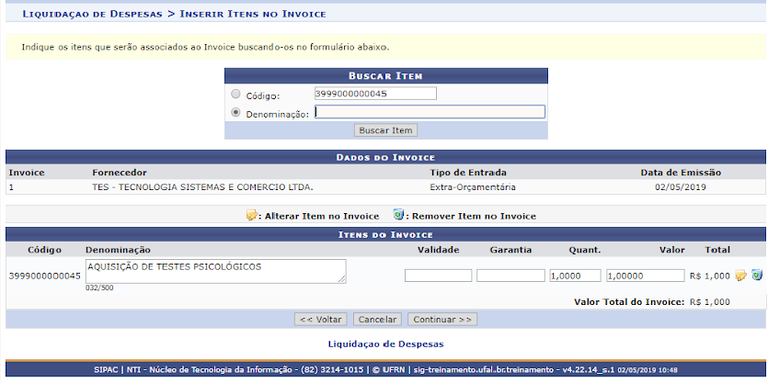 Figura 40
Figura 40
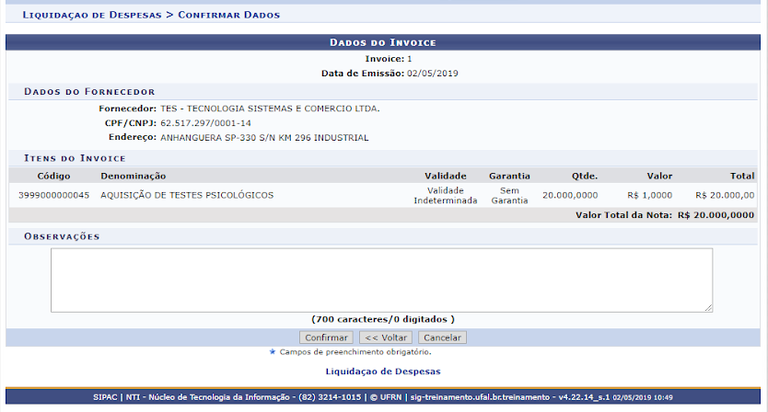 Figura 41
Figura 41
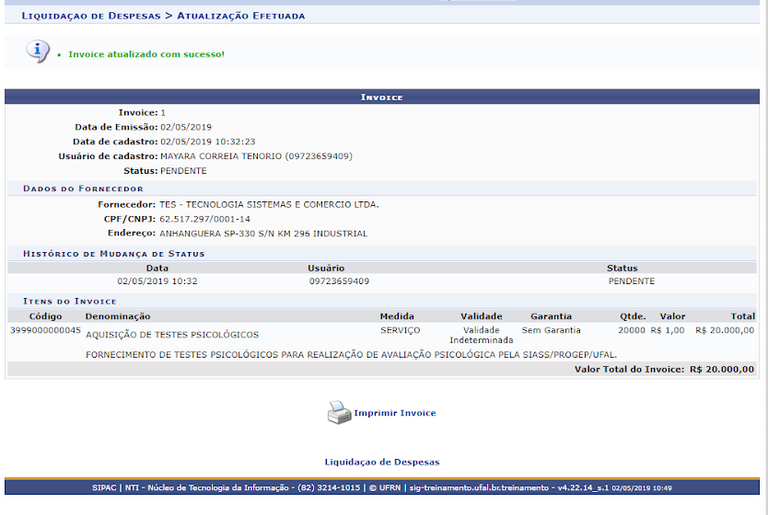 Figura 42
Figura 42




