Requisição de Material/Serviço Contratado
Esta funcionalidade permite que o usuário cadastre, modifique e acompanhe requisições.
Requisição de Material/Serviço Contratado
Acompanhar Requisição Enviadas
Para isso, acesse o SIPAC → Contratos → Requisição de Material/Serviço Contratado → Acompanhar Requisições Enviadas
Ao clicar em Definir Mão de Obra Contratada a seguinte tela será exibida (figura 1):
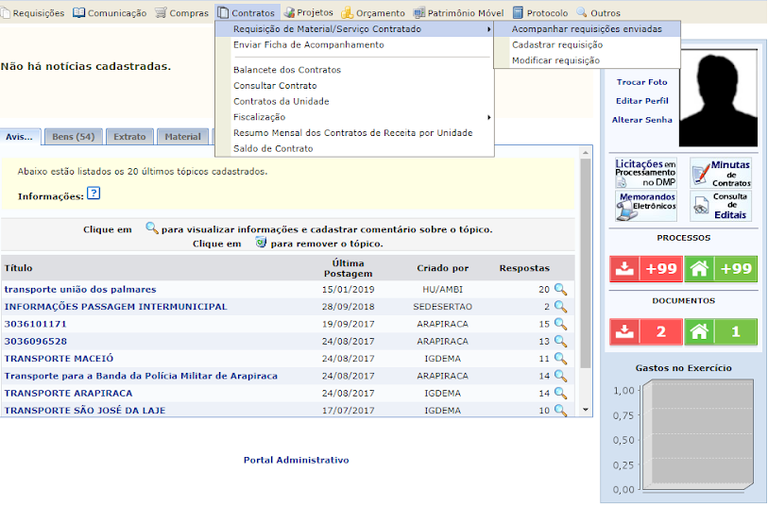 Figura 1
Figura 1
A seguinte tela será exibida (figura 2):
O usuário deve informar qual o tipo de Requisição que ele deseja fazer a busca e pode opcionalmente informar outros parâmetros para que a busca seja mais específica.
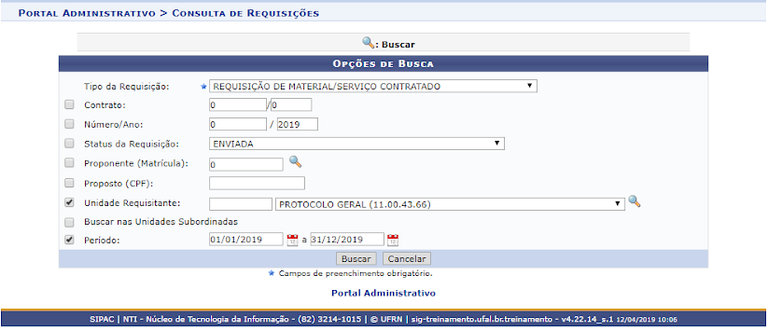 Figura 2
Figura 2
Após escolher o tipo de requisição e inserir os parâmetros desejados para a busca a tela mostrada na figura 3 será exibida com uma listagem de requisições.
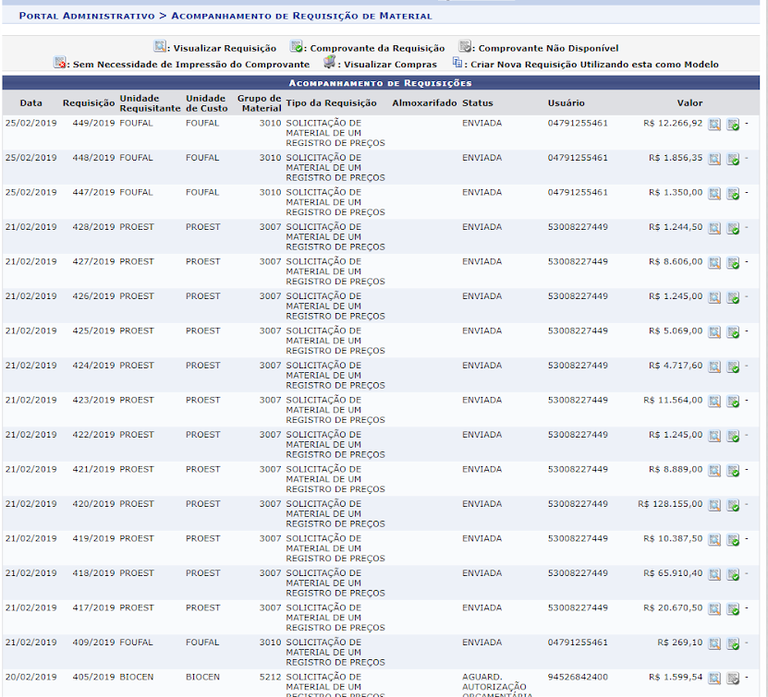 Figura 3
Figura 3
Ao clicar no ícone ![]() na tela mostrada na figura 3, tela exibida na figura ao lado será exibida (figura 4). Nesta tela o usuário poderá ver com detalhes o andamento da requisição.
na tela mostrada na figura 3, tela exibida na figura ao lado será exibida (figura 4). Nesta tela o usuário poderá ver com detalhes o andamento da requisição.
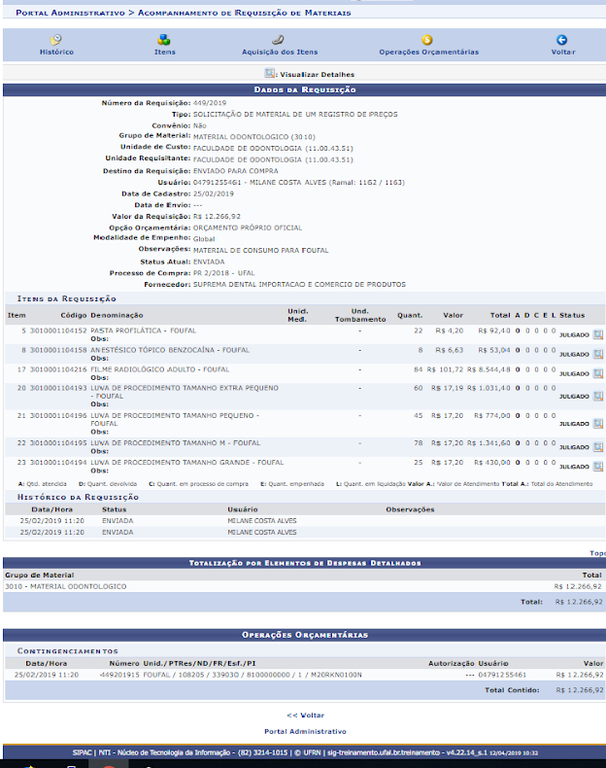 Figura 4
Figura 4
É possível ver os itens inseridos e seus respectivos valores, assim como o status de cada item. É possível também ver o histórico da requisição, o total de despesas detalhadas e as operações orçamentárias. Ao clicar no ícone ![]() mostrado na figura ao lado, será aberta a tela mostrada na figura 5, na qual o usuário poderá visualizar detalhes do item.
mostrado na figura ao lado, será aberta a tela mostrada na figura 5, na qual o usuário poderá visualizar detalhes do item.
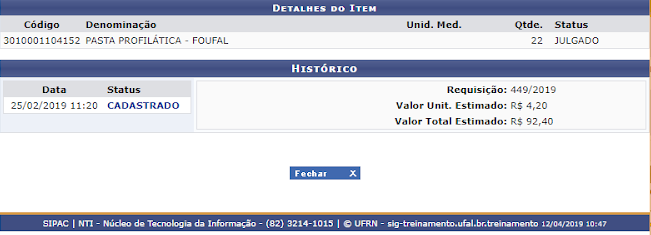 Figura 5
Figura 5
Ao clicar no ícone ![]() na tela mostrada na figura 3, o usuário irá gerar um comprovante da requisição e a tela abaixo será exibida (figura 6). O usuário poderá imprimir o comprovante.
na tela mostrada na figura 3, o usuário irá gerar um comprovante da requisição e a tela abaixo será exibida (figura 6). O usuário poderá imprimir o comprovante.
Obs.: Este ícone não será liberado para requisições que estão pendentes ou que foram estornadas.
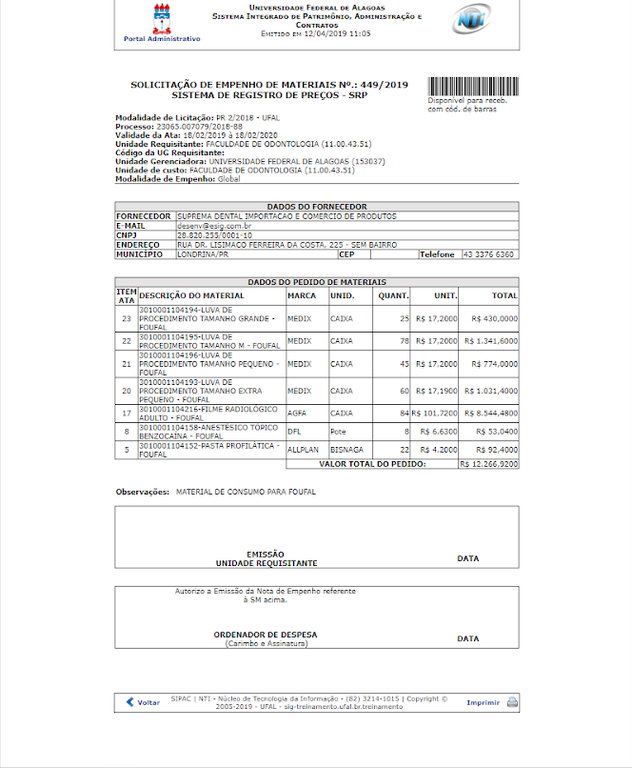 Figura 6
Figura 6
Cadastrar Requisição de Material/Serviço Contratado
Para isso, acesse
SIPAC → Portal Admin → Contratos → Requisição de Material/Serviço Contratado → Cadastrar Requisição
SIPAC → Portal Admin → Requisições → Material/Serviço Contratado → Cadastrar Requisição.(Figura 7 e Figura 8)
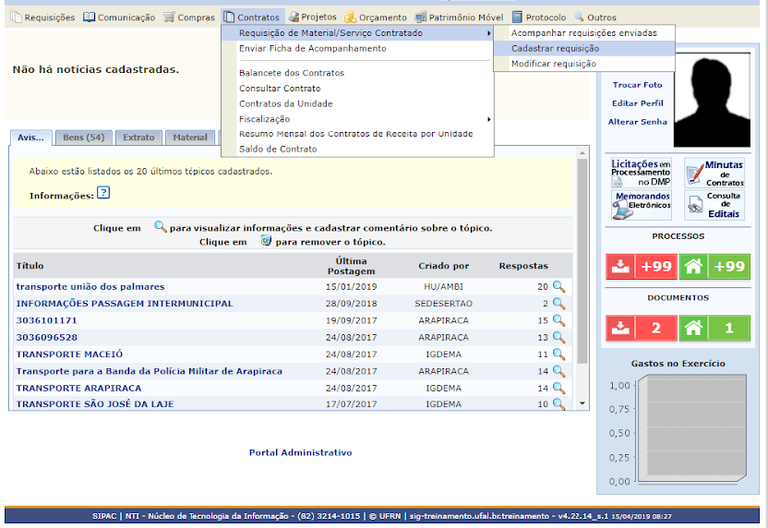 Figura 7
Figura 7
Na tela mostrada na figura ao lado, o usuário primeiramente deve buscar pelo contrato ao qual deseja requisitar material e/ou serviço, ou seja, essa operação só poderá ser efetuada se o contrato já tiver um item cadastrado. É possível fazer a busca através de parâmetros de filtragem como Objeto, Contratado, Natureza da Despesa e Listagem de Todos os Contratos Vigentes Atualmente. Após isso será exibida uma listagem com os contratos que contém o(s) parâmetro(s) inserido(s).(Figura 8)
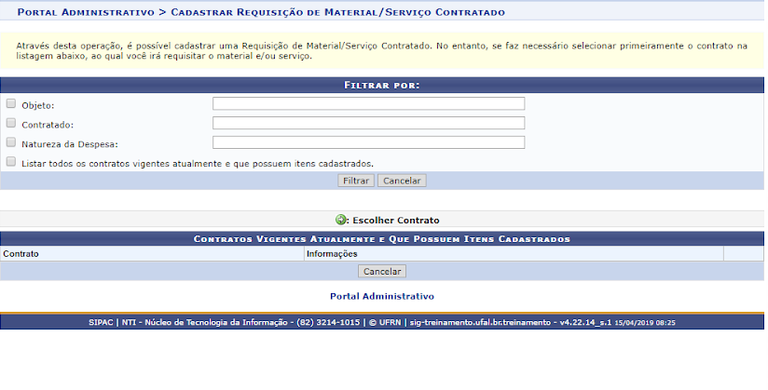
Figura 8
A tela mostrada na figura 9, é um exemplo de listagem de contratos. O usuário deve escolher a qual contrato deseja cadastrar a requisição clicando no ícone ![]() .
.
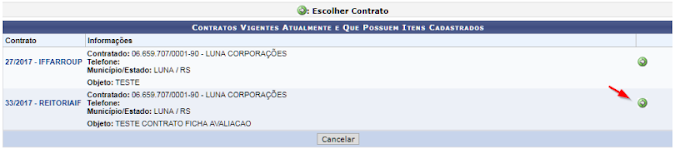 Figura 9
Figura 9
Após a escolha do contrato o usuário poderá visualizar os itens do contrato e escolher o item que irá cadastrar. Para isso deve clicar em ![]() . (Figura 10)
. (Figura 10)
 Figura 10
Figura 10
Após inserir o item o usuário deve clicar no botão Continuar, para prosseguir com a operação ou se desejar pode alterar o item clicando em ![]()
ou remover clicando em ![]() . (Figura 11)
. (Figura 11)
 Figura 11
Figura 11
O usuário pode inserir observações e/ou continuar com a operação de cadastro. (Figura 12)
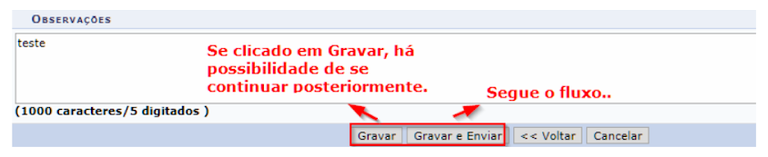 Figura 12
Figura 12
Após clicar no botão Gravar e Enviar a seguinte tela será exibida:
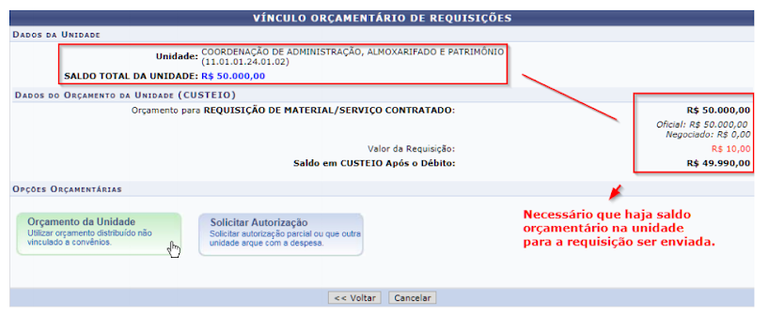 Figura 13
Figura 13
Ao clicar em Orçamento da Unidade na tela exibida na figura 13, a seguinte tela será exibida:
 Figura 14
Figura 14
O usuário deve clicar no ícone ![]() mostrado na tela da figura 14. Após isso será exibida uma mensagem de sucesso no topo da tela. (Figura 15)
mostrado na tela da figura 14. Após isso será exibida uma mensagem de sucesso no topo da tela. (Figura 15)
 Figura 15
Figura 15
Veja também:
Consulta Contratos
Contratos da Unidade
Saldo de Contrato




