Cadastrar Requisição de Manutenção/Obras de Infraestrutura
Sumario:
Para realizar esta operação, o usuário deverá acessar o SIPAC → Módulos → Portal Administrativo → Requisições → Manutenção/Obras da Infraestrutura → Cadastrar Requisição.
1- Requisição de obras
Na tela Dados da Requisição, selecione o Tipo da Requisição "Obra". Preencha os campos indicados e clique em Continuar. (Figura 1)
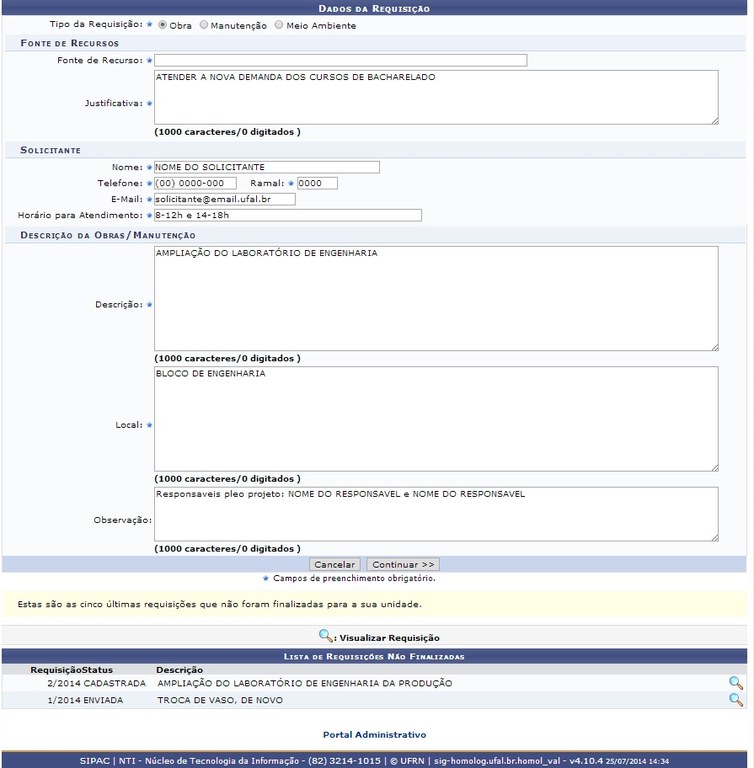 Figura 1
Figura 1
Será exibida a tela com os dados da requisição. Nela o usuário poderá selecionar uma unidade de custo para a requisição. Para realizar a busca da unidade, clique no ícone ![]() (figura 2).
(figura 2).
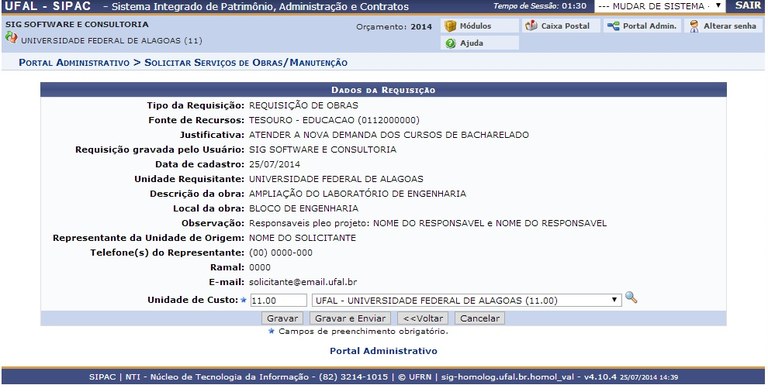 Figura 2
Figura 2
Nesta tela, digite o Nome da unidade e clique em Buscar, para listar as unidades disponíveis. Para selecionar uma unidade disponível clique no ícone ![]() (figura 3).
(figura 3).
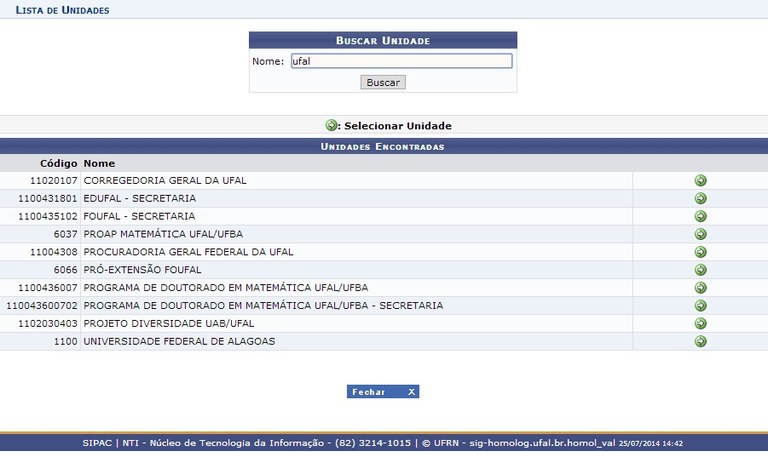 Figura 3
Figura 3
Após selecionar a unidade desejada, o sistema retornará a tela Dados da Requisição. Clique em Gravar, para enviar a requisição em outro momento, ou clique em Gravar e Enviar. Será exibido o comprovante de requisição. (Figura 4)
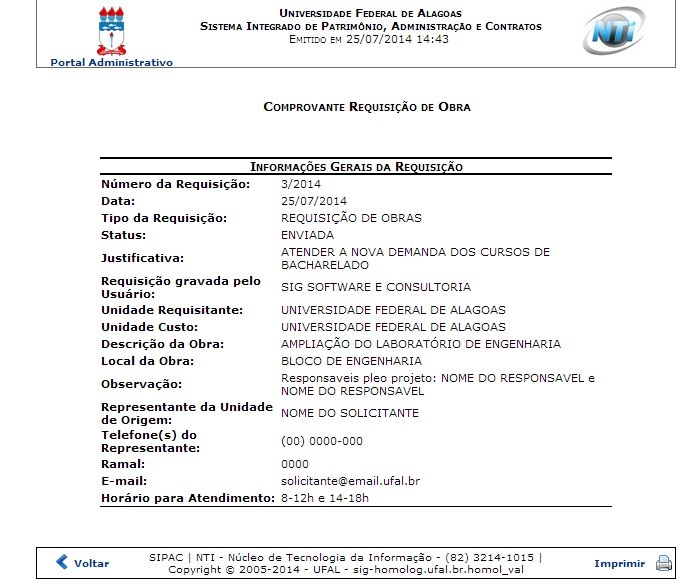 Figura 4
Figura 4
2- Requisição de manutenção
Para solicitar uma requisição de manutenção, o usuário deverá selecionar o Tipo de Requisição Manutenção, preencher os campos indicados na figura e clicar em continuar. (Figura 5)
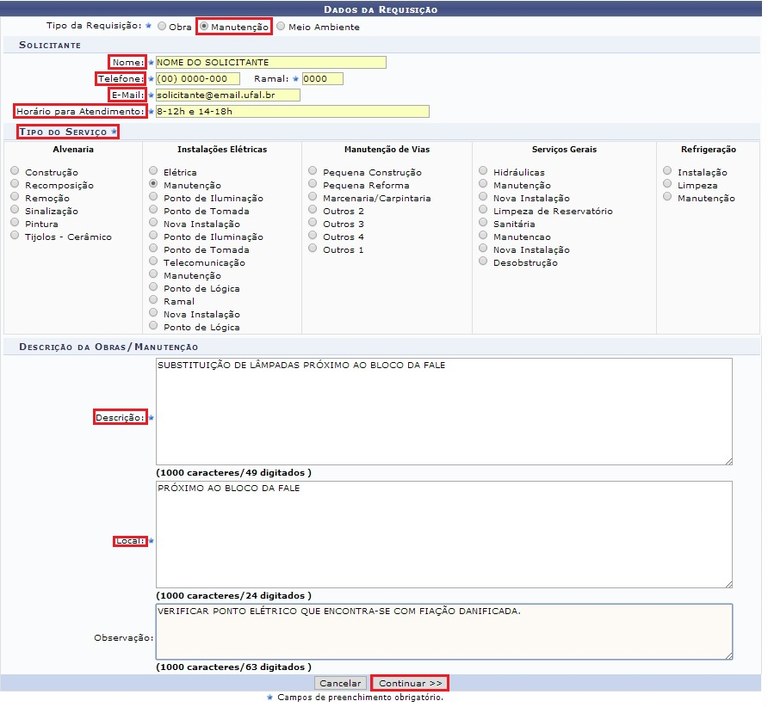 Figura 5
Figura 5
Será exibida e tela com os Dados da Requisição, nesta tela o usuário poderá selecionar uma Unidade de Custo para a requisição. Para buscar uma unidade, clique no ícone ![]() (figura 6).
(figura 6).
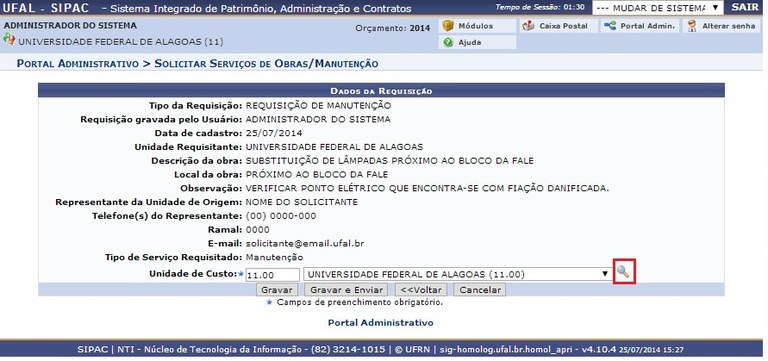 Figura 6
Figura 6
O sistema exibirá a tela de busca, nela o usuário deverá digitar o nome da unidade e clicar em Buscar. Para selecionar a unidade desejada, clique no ícone (figura 7).
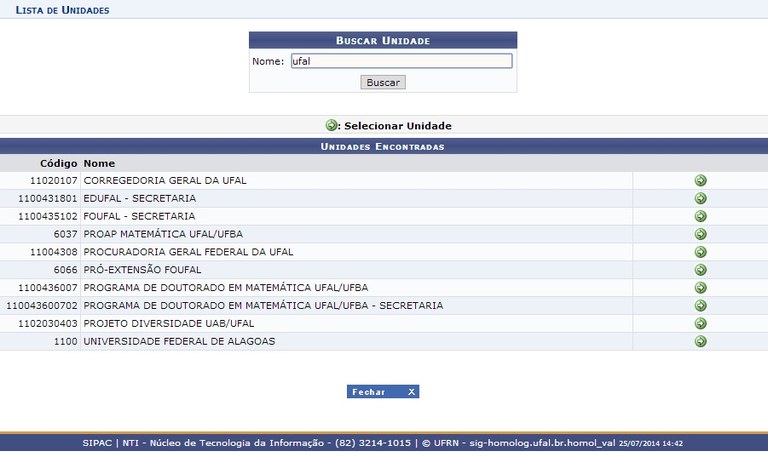 Figura 7
Figura 7
O sistema retornará a tela com os dados da requisição. Clique em Gravar para enviar a proposta posteriormente ou clique em Gravar e Enviar para enviar a proposta imediatamente. O sistema exibirá o comprovante de requisição. (Figura 8)
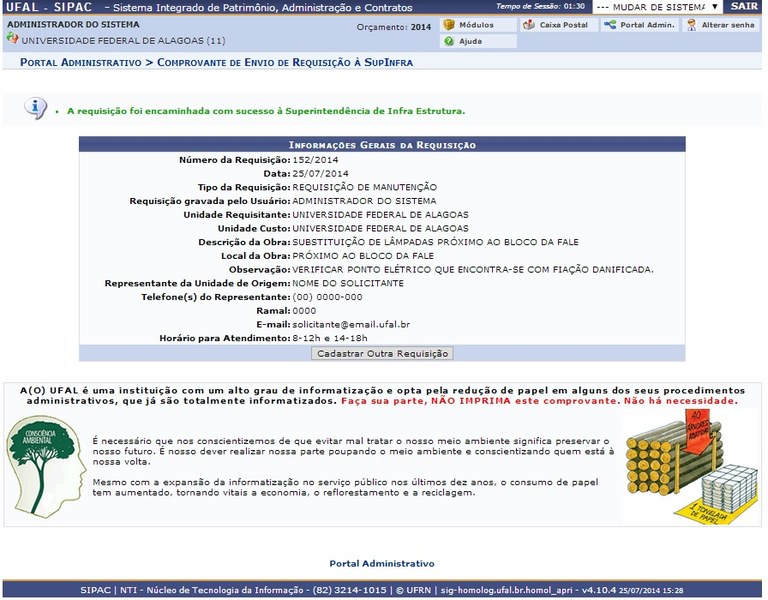 Figura 8
Figura 8
3- Requisição de meio ambiente
Para cadastrar uma requisição de meio ambiente, o usuário deverá selecionar o tipo de requisição Meio Ambiente. Preencha os dados e clique em Continuar (figura 9).
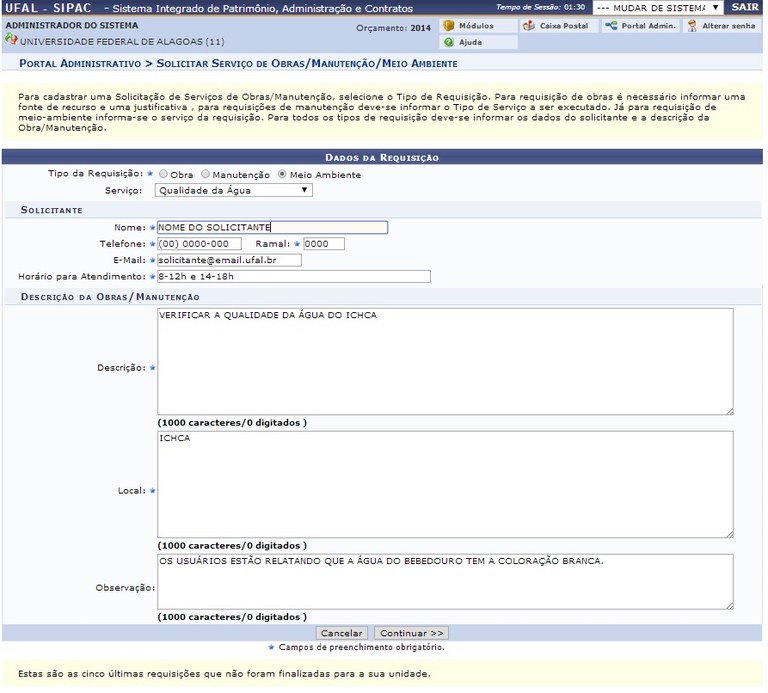 Figura 9
Figura 9
Será exibida a tela com os dados da requisição, nela o usuário poderá selecionar uma Unidade de Custo para a requisição. Para buscar uma unidade, clique no ícone ![]() (figura 10).
(figura 10).
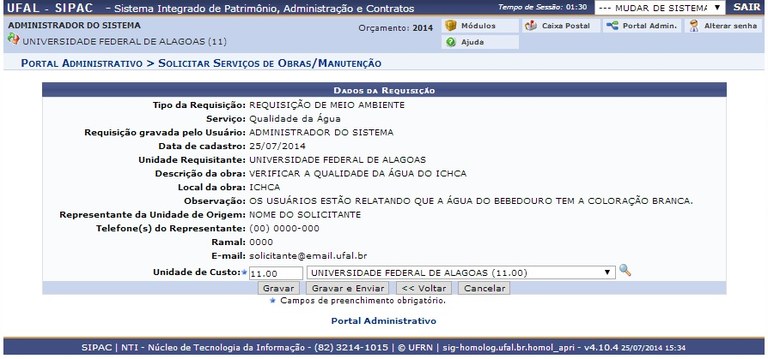 Figura 10
Figura 10
O sistema exibirá a tela de busca, onde o usuário deverá digitar o nome da unidade e clicar em Buscar para listar as unidades disponíveis. Para selecionar uma unidade, clique no ícone ![]() . Após isso para gravar a requisição e enviar, clique em Gravar. Para gravar e enviar imediatamente a requisição, clique em Gravar e Enviar. A seguinte tela será exibida. (Figura 11)
. Após isso para gravar a requisição e enviar, clique em Gravar. Para gravar e enviar imediatamente a requisição, clique em Gravar e Enviar. A seguinte tela será exibida. (Figura 11)
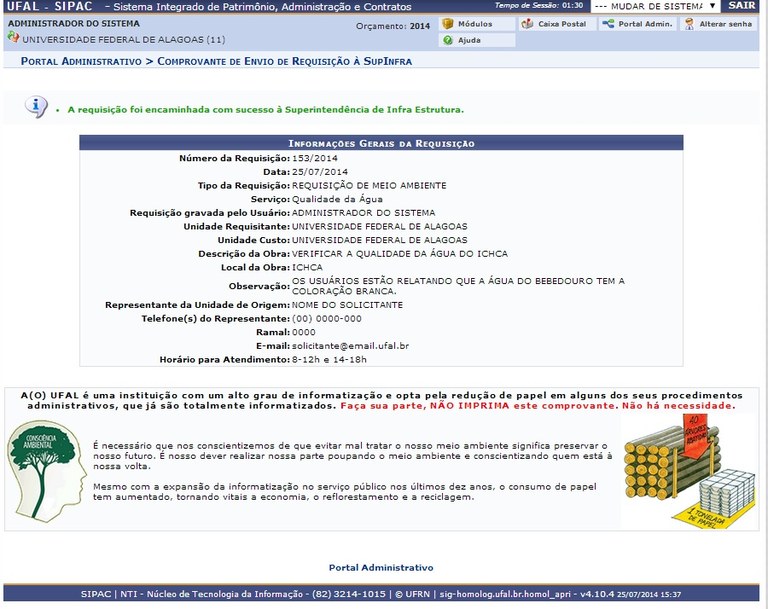 Figura 11
Figura 11




