Solicitar Viagem a Serviço
Esta operação permite que um servidor solicite um afastamento para viagem a serviço. Caso o usuário seja Chefe de Unidade, poderá realizar a solicitação para outros servidores. O servidor solicita afastamento para viagem a serviço quando necessita ausentar-se por determinado período, a fim de executar uma atividade de interesse ou vinculada à Instituição. Para concluir a solicitação, será necessário que o usuário envie o cadastro para a homologação, que deverá ser realizada por um Chefe ou vice da Unidade. É importante destacar que o processo de solicitação poderá variar de acordo com o perfil de usuário, como Chefe de Unidade, Docente e Servidor. Este manual será desenvolvido conforme o perfil Servidor, portanto, terá suas especificações segundo esse perfil de usuário.
Para utilizar essa funcionalidade, acesse o SIGRH → Portal do Servidor → Solicitações → Afastamentos → Solicitar Viagem a Serviço.
Será exibida a tela que permite a inserção dos Dados do Afastamento, onde o usuário deverá informar os critérios necessários para realizar a solicitação. (Figura 1)
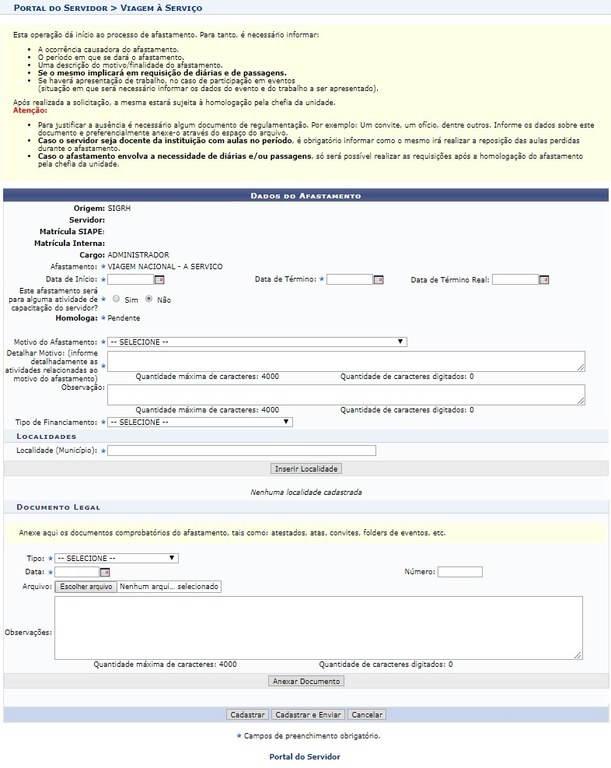
Caso desista da operação, clique em Cancelar e confirme a desistência na janela que será exibida posteriormente. Esta mesma função será válida sempre que estiver presente.
Nesta tela, alguns dados serão informados automaticamente pelo sistema, como Servidor, Matrícula SIAPE, Cargo, Afastamento, Homologa e a Origem da solicitação. Entretanto, outras informações deverão ser incluídas pelo usuário, como:
- Data de Início: Informar a data de início do afastamento. Digite a data desejada ou selecione-a no calendário exibido ao clicar em
 ;
; - Data de Término: Informar a data de término do afastamento. Digite a data desejada ou selecione-a no calendário exibido ao clicar em
 ;
; - Este afastamento será de alguma atividade de capacitação do servidor?: O usuário deverá informar se durante o afastamento serão realizadas atividades de capacitação. Neste item, será possível optar pela opção Sim ou Não;
- Motivo do Afastamento: Será necessário informar qual será o motivo do afastamento. O usuário poderá informar este item selecionando uma das opções presentes na lista relacionada a este campo;
- Detalhar Motivo (informe detalhadamente as atividades relacionadas ao motivo do afastamento): O motivo do afastamento deverá ser descrito detalhadamente pelo usuário;
- Observação: O usuário poderá acrescentar algumas observações sobre o afastamento, se desejar;
- Tipo de Financiamento: Será necessário informar qual será o financiamento adotado no afastamento. O usuário poderá informar este item selecionando uma das opções presentes na lista relacionada a este campo.
Exemplificamos ao informar os seguintes critérios:
- Data de Início: 17/12/2018;
- Data de Término: 23/12/2018;
- Este afastamento será de alguma atividade de capacitação do servidor?: Não;
- Motivo do Afastamento: Viagem a serviço, no País;
- Detalhar Motivo: Viagem a serviço, teste;
- Tipo de Financiamento: Passagens/Diárias Arcadas pela IFAL.
Além dessas informações, o usuário deverá informar dados sobre a Localidade e o Documento Legal referente ao afastamento.
Será necessário informar pelo menos uma localidade na solicitação de afastamento. No campo Localidade, informe qual será o destino do servidor durante o afastamento da Instituição.
Exemplificaremos ao informar a Localidade MACEIÓ/AL.
Clicando em Inserir Localidade, o cadastro do local será efetuado no sistema. A mensagem de sucesso será exibida na tela confirmando essa operação. (Figura 2)
![]()
O usuário poderá remover a Localidade, se desejar. Para isso, deverá clicar no ícone ![]() . Então, uma caixa de diálogo será exibida sobre. ()
. Então, uma caixa de diálogo será exibida sobre. ()
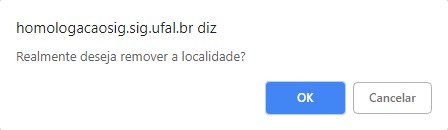
Clique em OK e a mensagem de sucesso a seguir será exibida pelo sistema. ()
Além de informar a Localidade, o usuário deverá cadastrar o Documento Legal referente ao afastamento. Será necessário informar alguns dados como o Tipo, onde o usuário deverá selecionar qual será o tipo de documento dentre as opções disponíveis no sistema, e a Data referente ao documento. Ao informar a Data, o usuário poderá utilizar o calendário virtual clicando no ícone ![]() .
.
Se desejar, o usuário poderá informar um ou mais dados à solicitação como o Número, o Arquivo e as Observações.
Exemplificaremos ao informar o Tipo ATA e a Data 13/11/2018.
Caso o usuário deseje anexar um arquivo, deverá clicar em Selecionar Arquivo. Assim, uma janela será exibida para a busca do arquivo no computador. Escolha o arquivo desejado e clique em Anexar Documento. ()
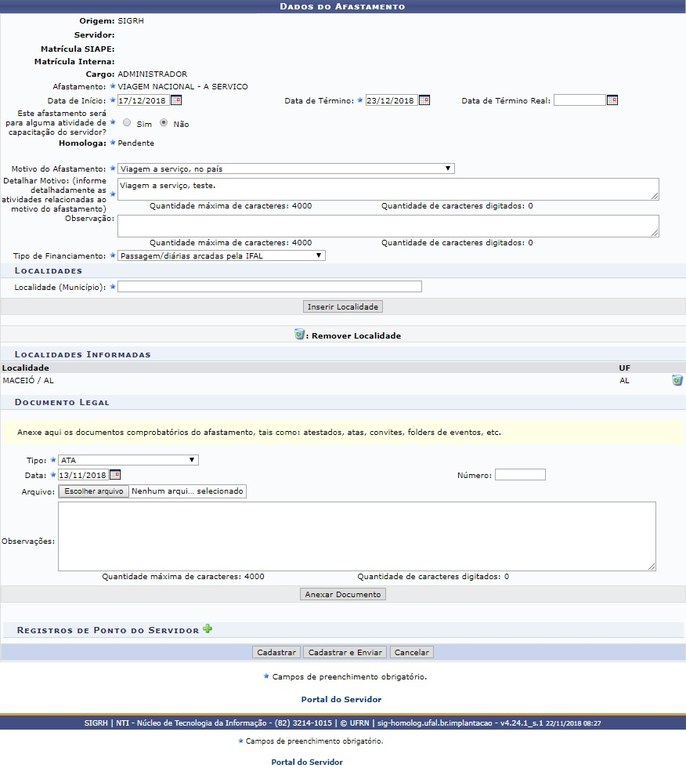
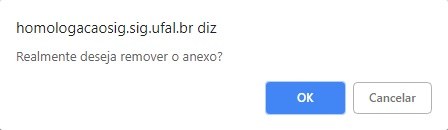
Clique em OK para confirmar a remoção do anexo e uma mensagem de sucesso será exibida. ()
![]()
O sistema possibilitará que o usuário opte por cadastrar a solicitação ou cadastrá-la e enviá-la para homologação, simultaneamente.
Caso deseje apenas cadastrar a solicitação, o usuário deverá clicar em Cadastrar.
Dessa forma, uma mensagem de sucesso será exibida incluindo os dados da solicitação de afastamento que foram fornecidos. ()
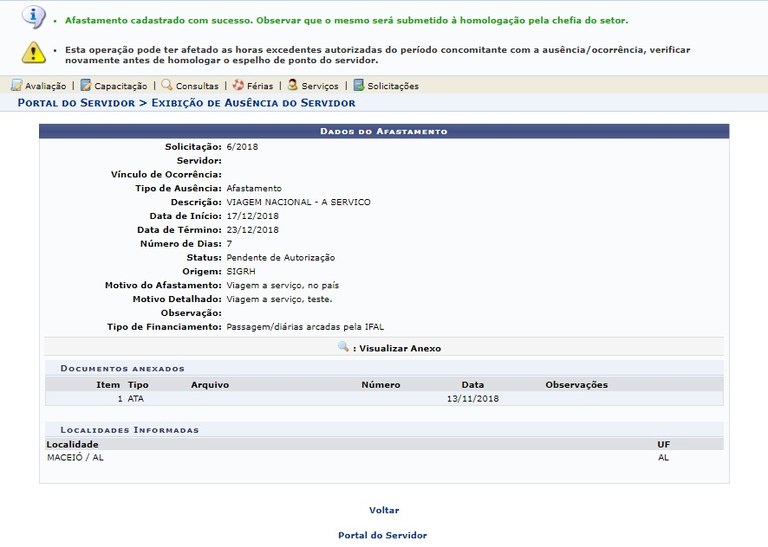
Caso deseje retornar à tela anterior, clique em Voltar. Essa operação será válida sempre que esta opção estiver presente.
Para cadastrar e enviar a solicitação para homologação, clique em Cadastrar e Enviar.
Uma mensagem de sucesso será exibida incluindo os dados do processo. Além disso, o usuário poderá visualizar e imprimir o comprovante da solicitação. ()
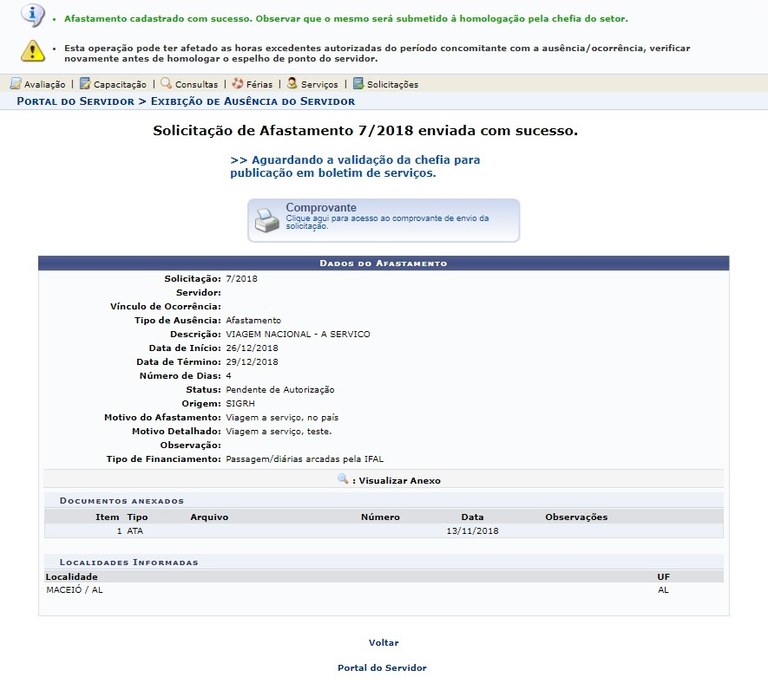
A impressão do comprovante de solicitação poderá ser realizada ao clicar no ícone  . Então, o sistema exibirá o Comprovante de Solicitação de Afastamento com os dados do processo, onde o usuário visualizará o documento e poderá imprimi-lo, se desejar. ()
. Então, o sistema exibirá o Comprovante de Solicitação de Afastamento com os dados do processo, onde o usuário visualizará o documento e poderá imprimi-lo, se desejar. ()
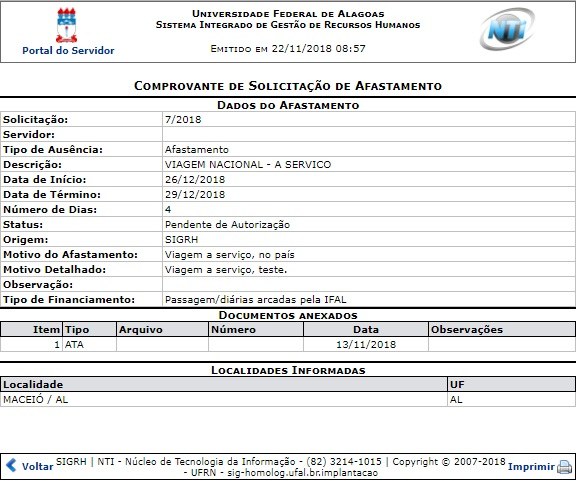
Caso queira retornar à tela anteriormente gerada, clique em Voltar.
Se desejar imprimir o comprovante, clique no ícone ![]() .
.
Para retornar para a página inicial do módulo, clique em ![]() .
.



