Enviar Solicitações Gravadas e Não Enviadas de Afastamentos
Através desta operação o servidor pode consultar os afastamentos que solicitou, acompanhar o andamento das autorizações dessas solicitações ou realizar alterações, caso ainda não tenha enviado a solicitação ou a mesma tenha sido retornada pela chefia para correções.
- Enviar Solicitações Gravadas e Não Enviadas de Afastamentos
- Visualizar a Solicitação
- Alterar a Solicitação
- Enviar Solicitação
Enviar Solicitações Gravadas e Não Enviadas de Afastamentos
Para enviar as solicitações gravadas, acesse o SIGRH → Portal do Servidor → Solicitações → Afastamentos → Enviar Solicitações Gravadas e Não Enviadas de Afastamentos. (Figura 1)
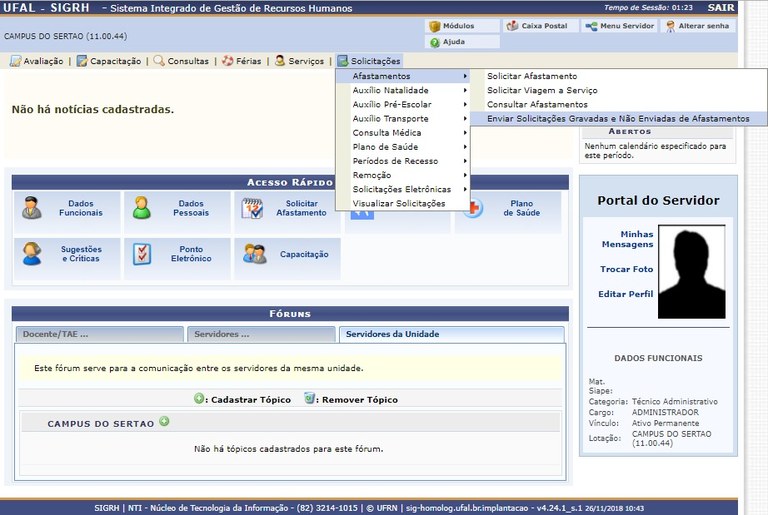
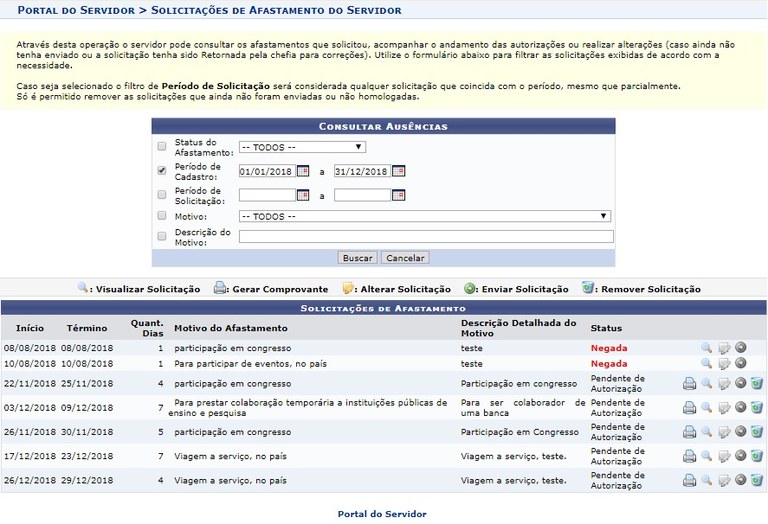
Caso desista da operação, clique em Cancelar e confirme a desistência na janela que será exibida posteriormente. Esta mesma função será válida sempre que estiver presente.
Para realizar uma consulta por solicitações, o usuário deverá informar pelo menos um dos critérios a seguir:
-
Status do Afastamento: Poderá ser informado em que estado encontra-se a solicitação de afastamento. O usuário deverá selecionar dentre as opções disponibilizadas pelo sistema;
-
Período de Cadastro: Informar o período de cadastro da solicitação. Digite a data desejada ou selecione-a no calendário exibido ao clicar em
 ;
; -
Motivo: O usuário poderá realizar a consulta selecionando o motivo do afastamento ou indicando a opção Todos para busca mais abrangente;
-
Descrição do Motivo: Informar a descrição do motivo do afastamento.
Exemplificaremos ao informar o Período de Cadastro 01/01/2018 a 31/12/2018.
Após informar devidamente os dados desejados, clique em Buscar.
Será apresentado o resultado da busca de forma semelhante ao exibido inicialmente no manual, entretanto, será específico de acordo com o critério da busca. Nesta tela, o usuário poderá visualizar, alterar ou enviar uma solicitação. Estas operações serão descritas ao longo deste manual. Se a solicitação estiver enviada para homologação, será possível apenas visualizar a solicitação.
Visualizar a Solicitação
A visualização da solicitação poderá ser realizada ao clicar no ícone ![]() . Dessa forma, a tela Dados do Afastamento será exibida com todas as informações detalhadas do processo. (Figura 3)
. Dessa forma, a tela Dados do Afastamento será exibida com todas as informações detalhadas do processo. (Figura 3)
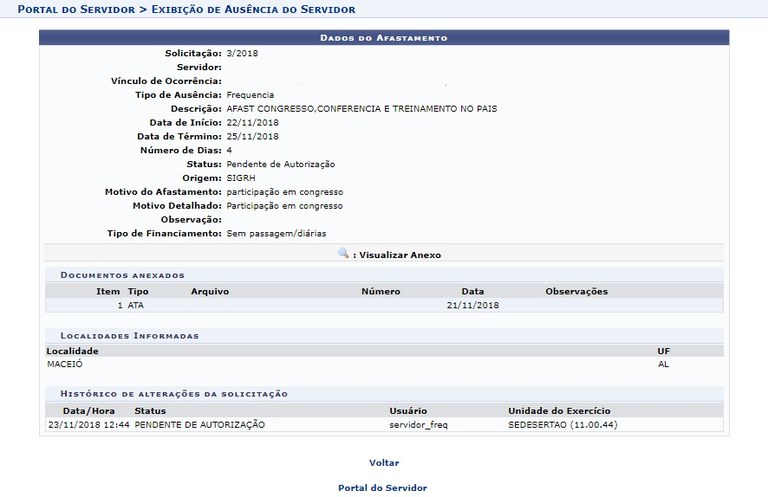
Figura 3
Caso queira retornar à tela anteriormente gerada, clique em Voltar. Esta mesma função será válida sempre que estiver presente.
Alterar a Solicitação
A alteração da solicitação de afastamento poderá ser realizada durante a operação. Para isso, clique no ícone ![]() correspondente a que deseja alterar. Logo, a tela Dados do Afastamento será exibida onde o usuário poderá alterar as informações segundo o seu critério. (Figura 4)
correspondente a que deseja alterar. Logo, a tela Dados do Afastamento será exibida onde o usuário poderá alterar as informações segundo o seu critério. (Figura 4)
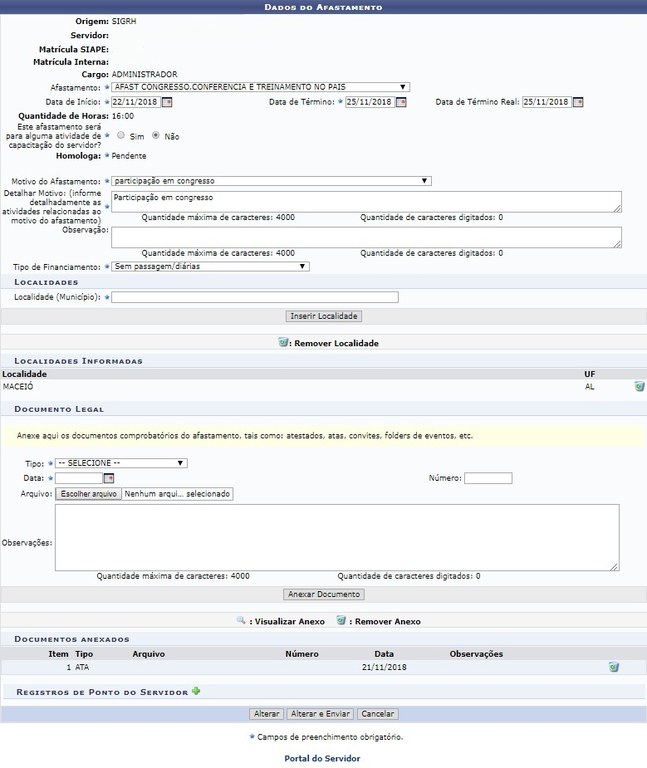
Figura 4
Nesta tela, o usuário poderá modificar os dados relacionados à solicitação, incluir, visualizar ou remover os Documentos Legais e/ou a Localidade.
O usuário poderá alterar a solicitação ou alterá-la e enviá-la simultaneamente.
Após realizar as alterações, clique em Alterar. Então, uma mensagem de sucesso será exibida na tela confirmando o procedimento com os dados gerais do processo. (Figura 5)
![]()
Para alterar e enviar uma solicitação, clique em Alterar e Enviar.
Dessa forma, uma mensagem de sucesso será exibida com os dados gerais do processo. Além disso, será possível imprimir o comprovante da solicitação de afastamento do servidor. A tela exibida será semelhante ao processo de enviar a solicitação, como será abordado a seguir.
Enviar Solicitação
O usuário poderá enviar a solicitação para homologação. Para isso, deverá clicar no ícone ![]() correspondente a que deseja enviar. Dessa forma, a tela com uma mensagem de sucesso será exibida seguida pelos dados gerais do requerimento. (Figura 6)
correspondente a que deseja enviar. Dessa forma, a tela com uma mensagem de sucesso será exibida seguida pelos dados gerais do requerimento. (Figura 6)
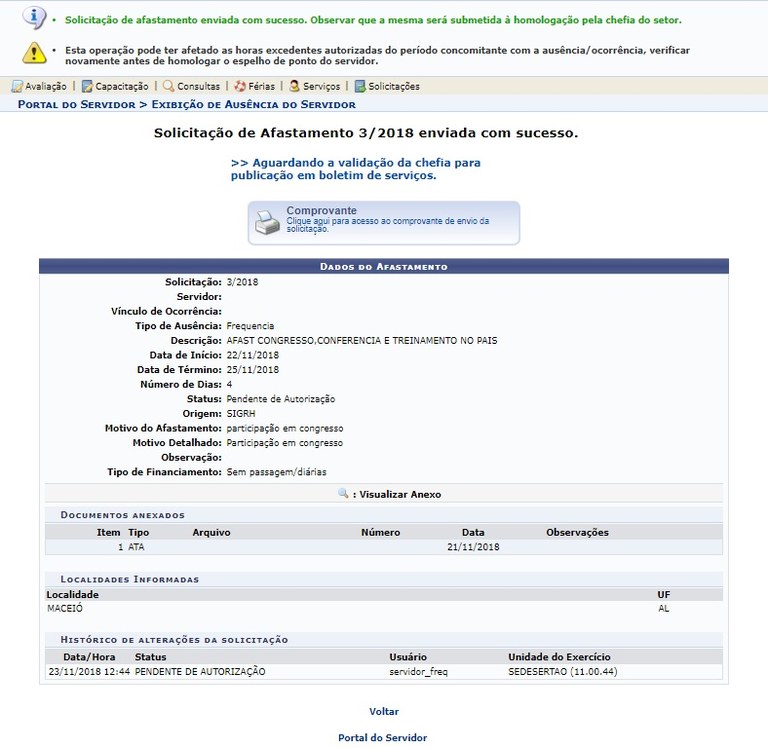
Figura 6
Após realizada a solicitação, a mesma estará sujeita à homologação pela Chefia da Unidade. Uma vez homologado pela chefia, o afastamento será automaticamente publicado no boletim informativo de afastamentos.
Nesta tela, o usuário poderá imprimir um comprovante da solicitação de afastamento. Para isso, deverá clicar em  , ou se preferir clique no ícone
, ou se preferir clique no ícone ![]() , localizado na página inicial deste manual. Assim, a tela Comprovante de Solicitação de Afastamento será exibida onde o usuário poderá visualizar as informações do requerimento e imprimir, se desejar. (Figura 7)
, localizado na página inicial deste manual. Assim, a tela Comprovante de Solicitação de Afastamento será exibida onde o usuário poderá visualizar as informações do requerimento e imprimir, se desejar. (Figura 7)
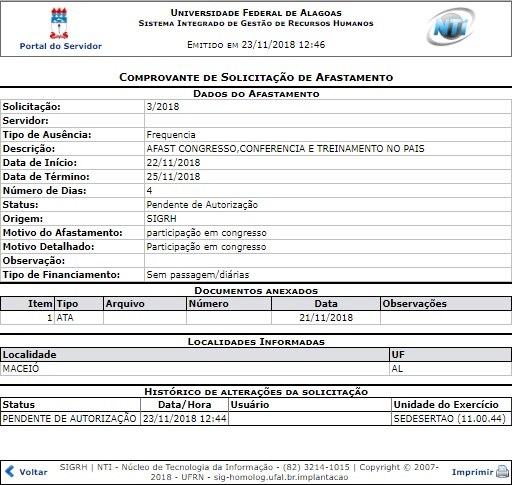
Figura 7
Caso queira retornar à tela anteriormente gerada, clique em Voltar.
Se desejar imprimir o comprovante, clique no ícone ![]() .
.
Para retornar para a página inicial do módulo, clique em ![]() .
.



