Consultar Afastamentos
Através desta operação o servidor pode consultar os afastamentos, acompanhar o andamento das autorizações ou realizar alterações. A consulta poderá ser utilizada pelos servidores que possuem alguma solicitação de afastamento cadastrada no sistema. Para realizar essa consulta, será necessário o cadastro prévio de uma solicitação de afastamento.
Consultar Afastamentos
Para utilizar esta funcionalidade, acesse o SIGRH → Portal do Servidor → Solicitações → Afastamentos → Consultar Afastamentos. (Figura 1)
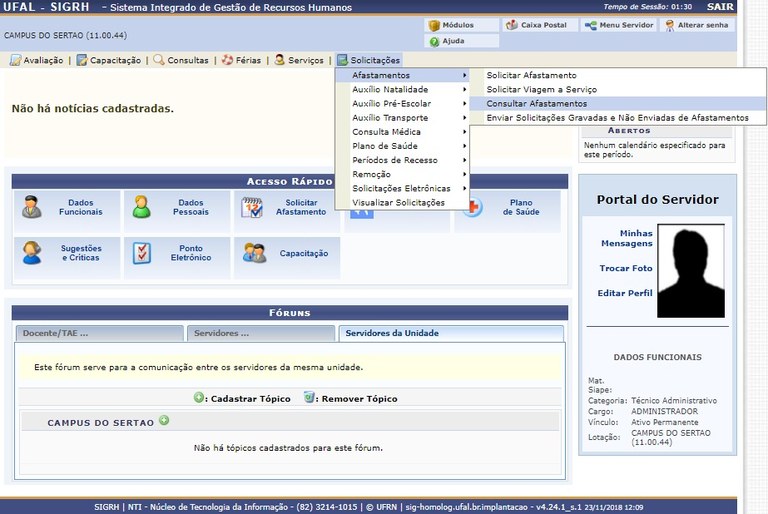
Figura 1
Desta forma, a tela Consultar Ausências será exibida, onde o usuário poderá realizar a busca por solicitações. Neste caso, será exibida a tela com as Solicitações de Afastamento cadastradas no ano em exercício. (Figura 2)
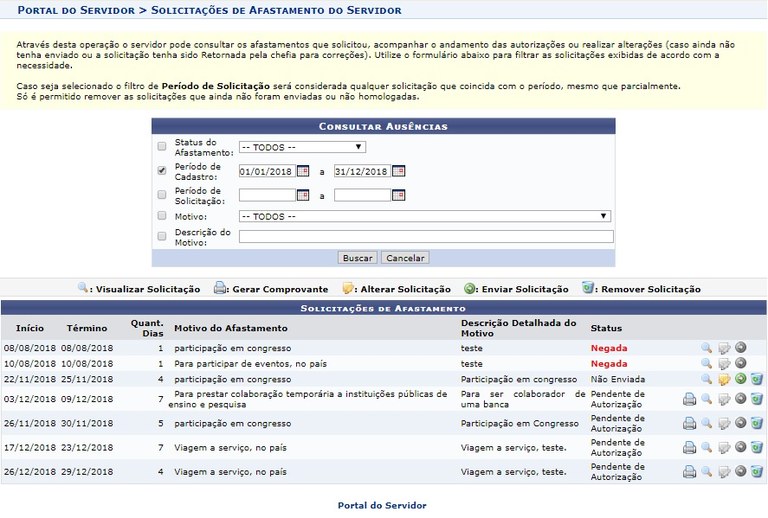
Figura 2
Caso desista da operação, clique em Cancelar e confirme a desistência na janela que será exibida posteriormente. Esta mesma função será válida sempre que estiver presente.
Para retornar ao menu principal do módulo, clique no link ![]() .
.
O usuário deverá informar pelo menos um dos critérios a seguir para realizar uma consulta por solicitações:
-
Status do Afastamento: Poderá ser informado em que estado encontra-se a solicitação de afastamento. O usuário deverá selecionar dentre as opções disponibilizadas pelo sistema;
-
Período de Cadastro: Informar o período de cadastro da solicitação;
-
Período de Solicitação: O usuário deverá informar o período de afastamento da solicitação;
-
Motivo: O usuário poderá realizar a consulta selecionando o motivo do afastamento ou indicando a opção Todos para busca mais abrangente;
-
Descrição do Motivo: Informar a descrição do motivo do afastamento.
Nos campos Período de Cadastro e Período de Solicitação, o usuário poderá selecionar as respectivas datas no calendário que será exibido ao clicar no ícone ![]() .
.
Exemplificaremos ao informar o Período de Cadastro 01/01/2013 a 31/12/2013.
Após informar devidamente os dados desejados, clique em Buscar.
Será apresentado o resultado da busca de forma semelhante ao exibido inicialmente no manual, entretanto, será específico de acordo com o critério da busca. Nesta tela, o usuário poderá visualizar, alterar, enviar ou excluir uma solicitação, como também, gerar o comprovante das enviadas. Estas operações serão descritas ao longo deste manual. Se a solicitação estiver homologada, será possível apenas visualizá-la.
Visualizar a Solicitação
Para visualizar os dados de uma solicitação de afastamento, clique no ícone ![]() . Desta forma, a tela Dados do Afastamento será exibida com todas as informações detalhadas do processo (Figura 3):
. Desta forma, a tela Dados do Afastamento será exibida com todas as informações detalhadas do processo (Figura 3):
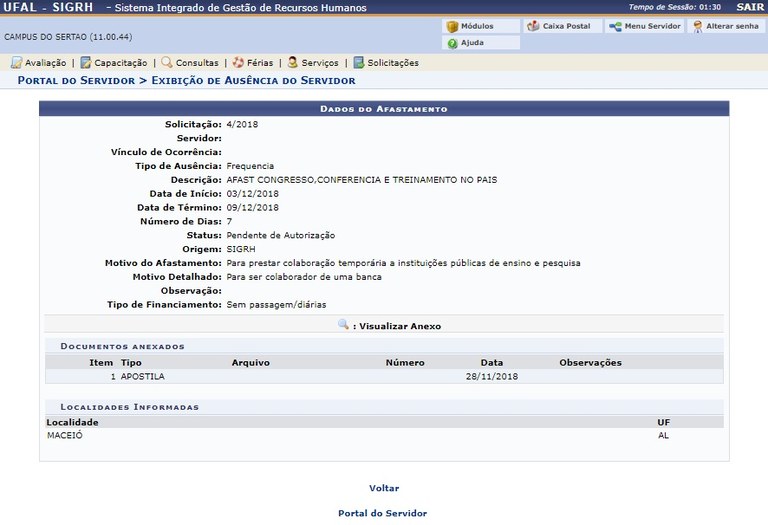
Figura 3
Caso queira retornar à tela anteriormente gerada, clique em Voltar. Esta mesma função será válida sempre que estiver presente.
O usuário poderá visualizar detalhadamente o arquivo anexado no cadastro da solicitação de afastamento. Irá aparecer uma caixa de diálogo, sendo possível selecionar as seguintes opções Abrir ou realizar o Download do arquivo.
Alterar a Solicitação
A alteração da solicitação de afastamento poderá ser realizada durante a consulta. Para isso, clique no ícone ![]() correspondente a que deseja alterar. Logo, a tela Dados do Afastamento será exibida onde o usuário poderá alterar as informações segundo o seu critério (Figura 4):
correspondente a que deseja alterar. Logo, a tela Dados do Afastamento será exibida onde o usuário poderá alterar as informações segundo o seu critério (Figura 4):
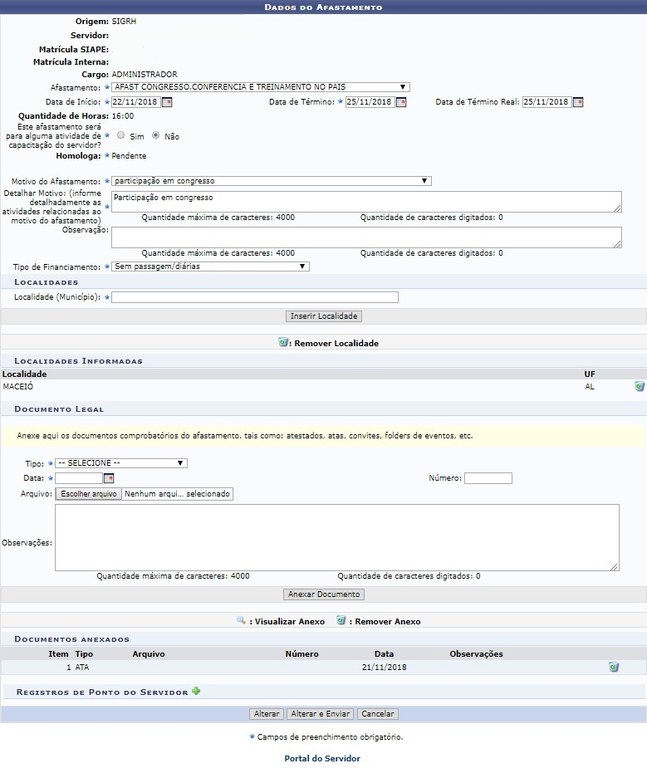
Figura 4
Nesta tela, o usuário poderá modificar os dados relacionados à solicitação, incluir, visualizar ou remover os Documentos Legais e/ou a Localidade.
Durante a consulta, usuário terá a possibilidade de apenas alterar a solicitação ou alterá-la e enviá-la simultaneamente.
Após realizar as alterações desejadas, clique em Alterar. Então, uma mensagem de sucesso será exibida na tela confirmando o procedimento com os dados gerais do processo, conforme a imagem a seguir (Figura 5):
![]()
Para alterar e enviar uma solicitação, clique em Alterar e Enviar. Assim, uma mensagem de sucesso será exibida com os dados gerais do processo. Além disso, será possível imprimir o comprovante da solicitação de afastamento do servidor. A tela exibida será semelhante ao processo de enviar a solicitação, como será descrito a seguir.
Enviar Solicitação
O usuário poderá enviar a solicitação para homologação ao clicar no ícone ![]() . Desta forma, a tela com uma mensagem de sucesso será exibida seguida pelos dados gerais do requerimento. (Figura 6)
. Desta forma, a tela com uma mensagem de sucesso será exibida seguida pelos dados gerais do requerimento. (Figura 6)
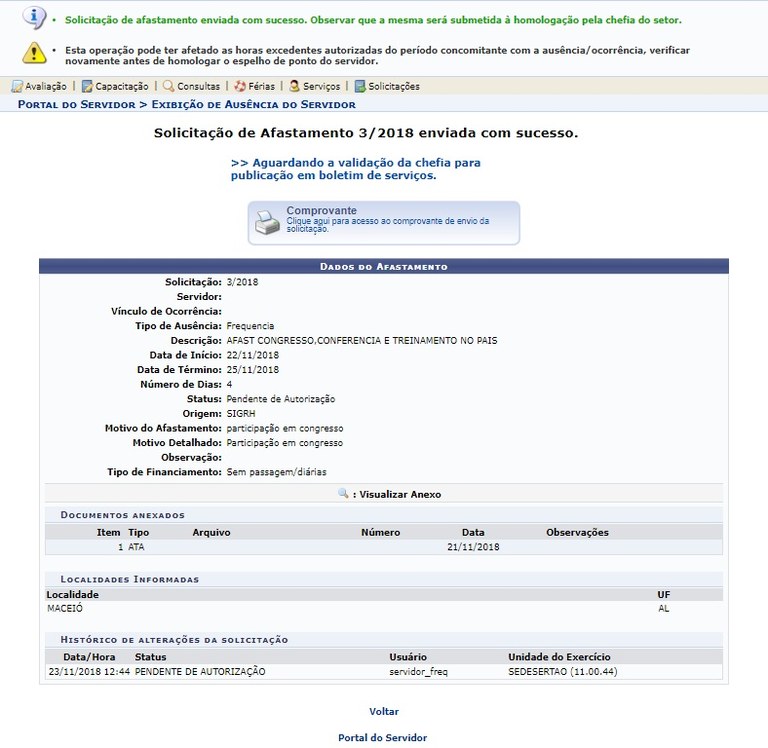
Figura 6
A visualização dos Documentos Anexados poderá ser realizada ao clicar no ícone ![]() presente nesta tela. Uma caixa de diálogo será exibida, esta operação será semelhante a apresentada no início deste manual. Escolha uma das opções e confirme a caixa de diálogo. Dessa forma, o usuário visualizará o documento na tela.
presente nesta tela. Uma caixa de diálogo será exibida, esta operação será semelhante a apresentada no início deste manual. Escolha uma das opções e confirme a caixa de diálogo. Dessa forma, o usuário visualizará o documento na tela.
Nesta tela, o usuário poderá imprimir um comprovante da solicitação de afastamento. Para isso, deverá clicar em  , ou se preferir clique no ícone
, ou se preferir clique no ícone ![]() , localizado na página inicial deste manual. Assim, a tela Comprovante de Solicitação de Afastamento será exibida onde o usuário poderá visualizar as informações do requerimento e imprimir, se desejar. (Figura 7)
, localizado na página inicial deste manual. Assim, a tela Comprovante de Solicitação de Afastamento será exibida onde o usuário poderá visualizar as informações do requerimento e imprimir, se desejar. (Figura 7)
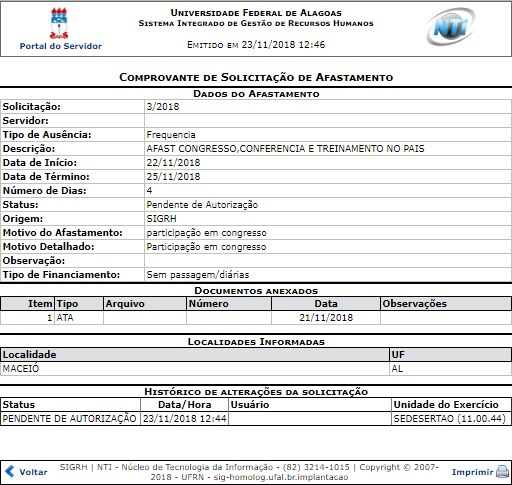
Figura 7
Se desejar imprimir o relatório, clique no ícone ![]() .
.
Clique em Voltar para retornar à página anterior.
Para retornar para a página inicial do módulo, clique em ![]() .
.
Retornando à tela inicial Consultar Ausências, o usuário poderá remover uma solicitação que ainda estiver pendente de autorização ao clicar no ícone ![]() . A seguinte caixa de diálogo será exibida (Figura 8):
. A seguinte caixa de diálogo será exibida (Figura 8):
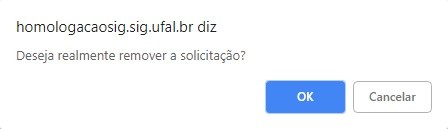
Figura 8
Clique em OK se quiser prosseguir com a operação. Após a confirmação, uma mensagem de sucesso será exibida no topo da tela de Consultar Ausências (Figura 9):
![]()



