Cadastrar Ausência
Essa operação permite que o servidor cadastre uma ausência para realizar atividades externas de interesse ou relacionadas à Instituição. O cadastro poderá ser realizada pelos próprios servidores, ou pela chefia da unidade em nome dos servidores. Para concluir o cadastro, será necessário que o usuário envie o cadastro para a homologação, que deverá ser realizada por um Chefe ou vice da Unidade. O servidor não poderá cadastrar afastamentos para períodos onde a frequência dos servidores já foi homologada.
Para utilizar esta funcionalidade, acesse o SIGRH → Portal do Servidor → Chefia de Unidade → Frequência → Ausências → Cadastrar Ausência. (Figura 1)
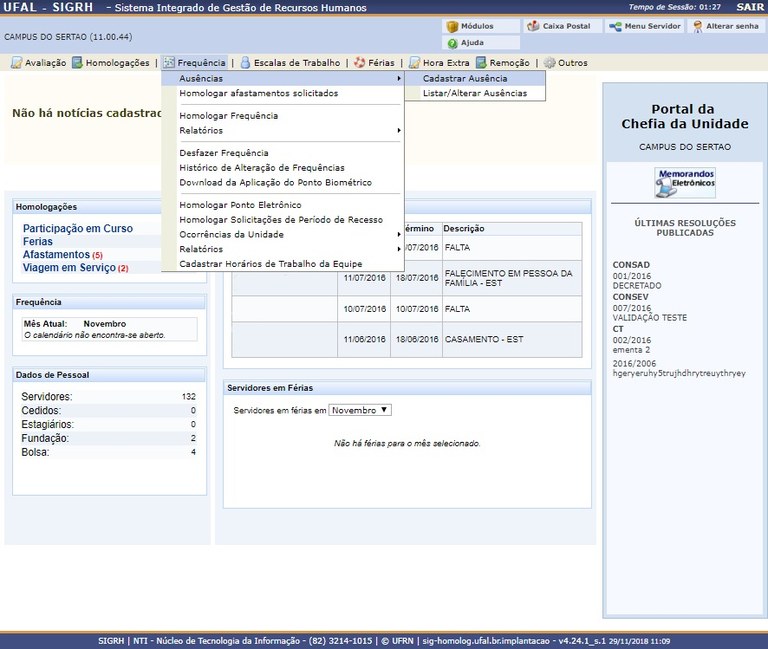
Figura 1
A seguinte tela será fornecida contendo a listagem de Ocorrências do servidor. (Figura 2)
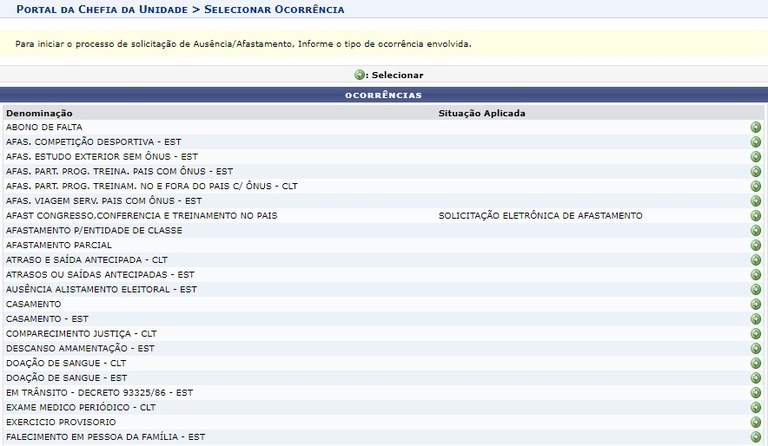
Figura 2
O usuário deverá clicar no ícone ![]() , para realizar a seleção da ocorrência desejada. A página a seguir será apresentada pelo sistema, possibilitando que o usuário informe os Dados do Afastamento. (Figura 3)
, para realizar a seleção da ocorrência desejada. A página a seguir será apresentada pelo sistema, possibilitando que o usuário informe os Dados do Afastamento. (Figura 3)
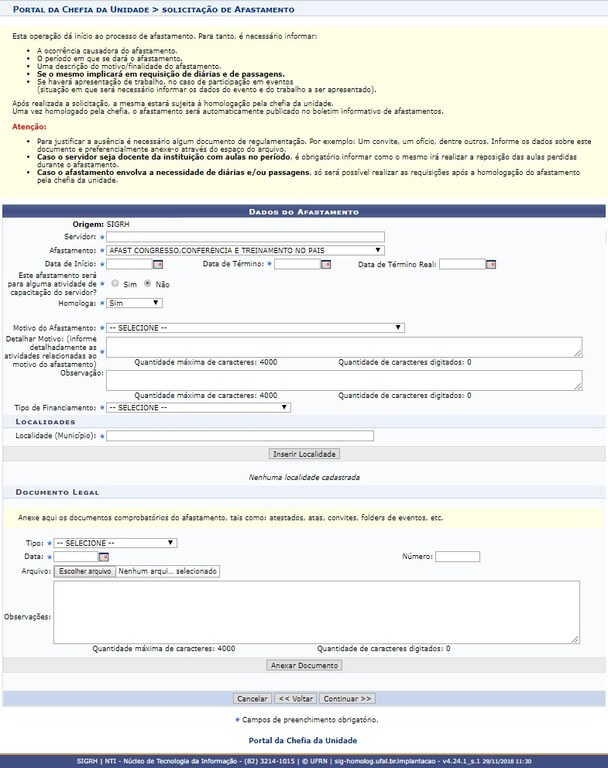
Figura 3
Caso desista da operação, clique em Cancelar e confirme a desistência na janela que será exibida posteriormente. Esta mesma função será válida sempre que estiver presente.
Caso queira retornar à tela anteriormente gerada, clique em Voltar. Esta mesma função será válida sempre que estiver presente.
Nesta tela, alguns dados serão informados automaticamente pelo sistema, como Origem, Nome Completo, Matrícula SIAPE, Cargo e Afastamento da solicitação. Entretanto, haverão outras informações que deverão ser incluídas pelo usuário, como:
-
Data de Início: Informar a data de início do afastamento, digitando a data desejada ou selecionando-a no calendário exibido ao clicar em
 ;
; -
Data de Término: Informar a data de término do afastamento, digitando a data desejada ou selecionando-a no calendário exibido ao clicar em
 ;
; -
Este afastamento será de alguma atividade de capacitação do servidor?: O usuário deverá informar se durante o afastamento serão realizadas atividades de capacitação. Neste item, será possível optar por selecionar entre Sim ou Não;
-
Homologa: Opte por selecionar entre Sim, Não ou Pendente;
-
Justificativa: Descreva a motivação do afastamento do servidor;
-
Motivo do Afastamento: Será necessário informar qual será o motivo do afastamento. O usuário poderá informar este item selecionando dentre as opções presentes na lista relacionada a este campo;
-
Detalhar Motivo (informe detalhadamente as atividades relacionadas ao motivo do afastamento): O motivo do afastamento deverá ser descrito detalhadamente pelo usuário;
-
Observação: O usuário poderá acrescentar algumas observações sobre o afastamento, se desejar;
-
Tipo de Financiamento: Será necessário informar qual será o financiamento adotado no afastamento. O usuário poderá informar este item selecionando dentre as opções presentes na lista disponibilizada pelo sistema;
-
Localidade: Informe a localidade que o servidor se destinará nos dias do afastamento. Ao digitar as letras iniciais, o sistema fornecerá uma listagem com possíveis opções para o preenchimento;
-
Tipo: Informe o tipo de documento que será anexado optando por selecionar dentre as opções listadas pelo sistema;
-
Data: Digite a data desejada ou selecione-a no calendário exibido ao clicar em
 ;
; -
Número: Forneça a numeração do documento;
-
Arquivo: Anexe o arquivo desejado clicando em Selecionar arquivo;
-
Observações: Se achar pertinente, informe observações sobre o documento comprobatório do afastamento.
Exemplificamos com os seguintes dados:
-
Data de Início: 07/01/2019;
-
Data de Término: 11/01/2019;
-
Este afastamento será de alguma atividade de capacitação do servidor?: Sim;
-
Homologa: Não;
-
Justificativa: Afastamento para congresso;
-
Motivo do Afastamento: Viagem a serviço, no país;
-
Detalhar Motivo (informe detalhadamente as atividades relacionadas ao motivo do afastamento):Participação em congresso de treinamento e aperfeiçoamento das atividades administrativas desempenhadas no ambiente de trabalho;
-
Tipo de Financiamento: Sem passagem/diária;
-
Localidade: Maceió/AL;
-
Tipo: ATA;
-
Data: 18/12/2018;
Após informar devidamente os campos, o usuário poderá inserir a localidade desejada, para isso clique em Inserir Localidade. Em seguida a mensagem de sucesso será fornecida e a localidade inserida constará na lista de Localidades Informadas, conforme a imagem abaixo.
Será necessário informar pelo menos uma localidade na solicitação de afastamento. No campo Localidade, informe qual será o destino do servidor durante o afastamento da Instituição.
Exemplificaremos ao informar a Localidade MACEIÓ/AL.
Clicando em Inserir Localidade, o cadastro do local será efetuado no sistema. A mensagem de sucesso será exibida na tela confirmando essa operação. (Figura 4)
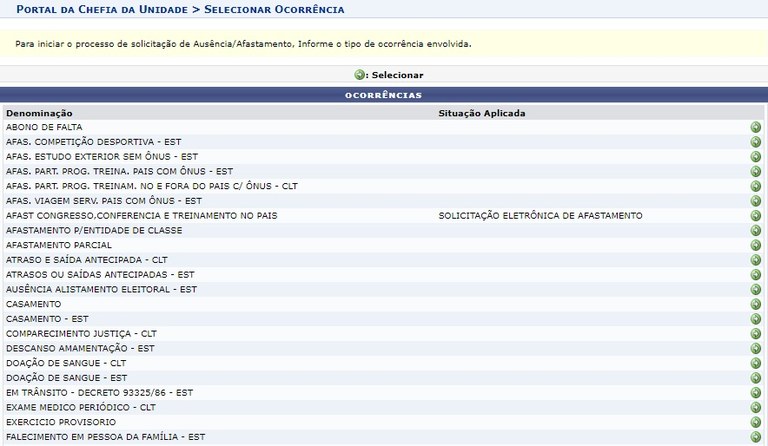
Figura 4
O usuário poderá remover a Localidade, se desejar. Para isso, deverá clicar no ícone ![]() . Então, uma caixa de diálogo será exibida solicitando a confirmação da ação. (Figura 5)
. Então, uma caixa de diálogo será exibida solicitando a confirmação da ação. (Figura 5)
![]()
Para removê-la do cadastro, clique em OK e a mensagem de sucesso a seguir será exibida. (Figura 6)
![]()
Além de informar a Localidade, o usuário deverá cadastrar o Documento Legal referente ao afastamento. Será necessário informar alguns dados como o Tipo, onde o usuário deverá selecionar qual será o tipo de documento dentre as opções disponíveis no sistema, e a Data referente ao documento. Ao informar a Data, o usuário poderá utilizar o calendário virtual clicando no ícone ![]() .
.
Se desejar, o usuário poderá fornecer um ou mais dados da solicitação como o Número, o Arquivo e as Observações.
Exemplificaremos ao informar o Tipo ATA e a Data 21/11/2018.
Caso o usuário deseje anexar um arquivo, deverá clicar em Selecionar Arquivo. Assim, uma janela será exibida para a busca do arquivo no computador. Escolha o arquivo desejado e clique em Anexar Documento. (Figura 7)
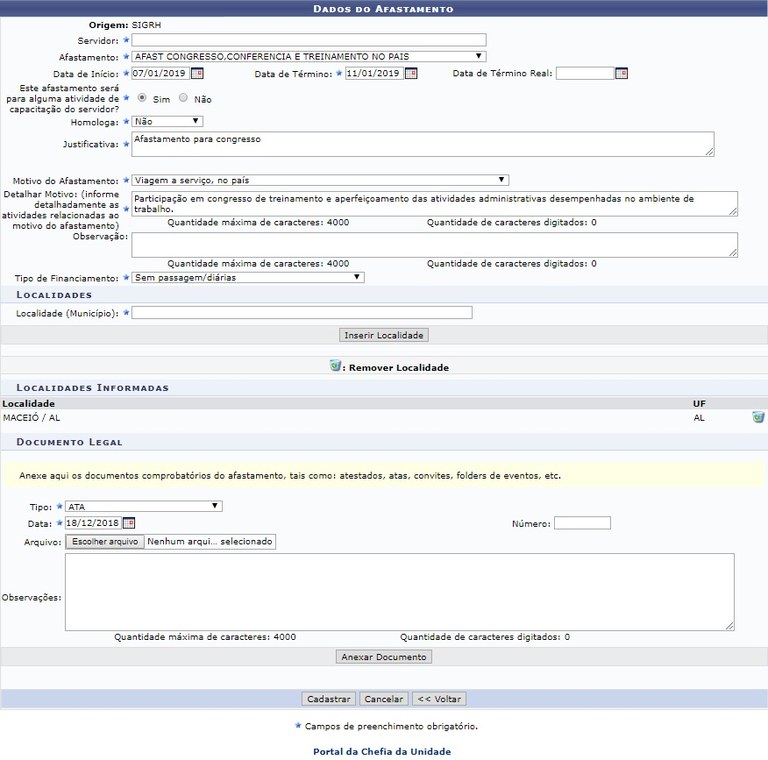
Figura 7
Uma mensagem de sucesso será exibida na tela incluindo os dados da solicitação informados. (Figura 8)
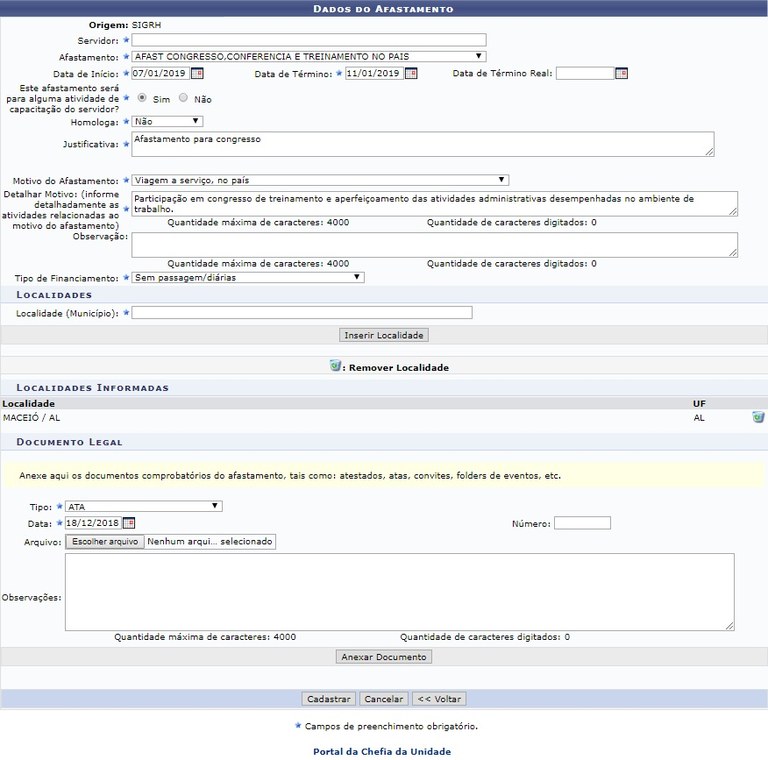
Figura 8
O usuário poderá excluir um documento que foi anexado à solicitação ao clicar no ícone ![]() . Então, uma caixa de diálogo será exibida solicitando a confirmação da remoção.
. Então, uma caixa de diálogo será exibida solicitando a confirmação da remoção.
Clique em OK para confirmar a remoção do anexo e a mensagem de sucesso a seguir será exibida. (Figura 9)
![]()
Para finalizar a operação de cadastramento da ausência, clique em Cadastrar. A seguinte página será apresentada juntamente com a mensagem de sucesso da ação. (Figura 10)
![]()
Figura 10
Para retornar para a página inicial do módulo, clique em ![]() .
.



