Consultar Férias
Esta funcionalidade permite ao usuário consultar, alterar, homologar ou remover as férias do servidor informado ao sistema.
- Consultar Férias
- Alterar Férias
- Homologar Férias
- Visualizar Histórico de Modificação do Exercício
- Remover Férias
- Visualizar Mapa de Férias
- Exibir em formato de relatório
Consultar Férias
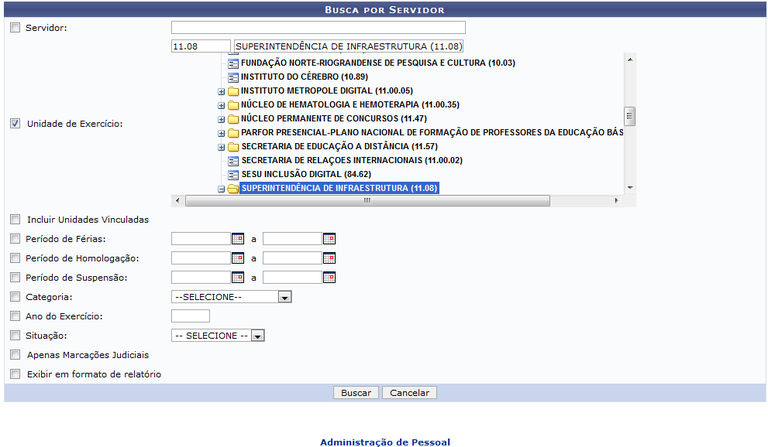
Figura 1
Caso queira desistir da operação, clique em Cancelar. Esta opção será válida sempre que for apresentada.
Para retornar ao menu inicial do módulo, clique em Administração de Pessoal ou Férias, de acordo com o módulo que estiver utilizando.
O usuário deverá informar os seguintes dados para a busca:
-
Servidor: Informe o nome ou matrícula do servidor desejado. Após digitar as primeiras letras, o sistema irá exibir a lista com as opções relacionadas. Clique sobre a opção desejada para selecioná-la;
-
Unidade de Exercício: Informe o código ou selecione a unidade de exercício na lista apresentada pelo sistema;
-
Incluir Unidades Vinculadas: Selecione esta opção, caso queira incluir as unidades vinculadas à unidade de exercício informada na busca. Esta opção só será ativada, caso a unidade de exercício seja informada;
-
Período de Férias: Informe o período de férias;
-
Período de Homologação: Informe o período referente à homologação;
-
Período de Suspensão: Informe o período de suspensão;
-
Categoria: Selecione entre as opções listadas a categoria desejada;
-
Ano do Exercício: Informe o ano de exercício;
-
Situação: Selecione na lista oferecida, qual situação se encontra o servidor que deseja buscar;
-
Apenas Marcações Judiciais: Marque esta opção, caso deseje buscar apenas marcações judiciais na busca;
-
Exibir em formato de relatório: Marque esta opção, caso queira gerar a busca em formato de relatório.
Nos itens Período de Férias, Período de Homologação e Período de Suspensão, caso deseje, o usuário poderá clicar no ícone ![]() e selecionar as datas manualmente no calendário virtual que será exibido pelo sistema.
e selecionar as datas manualmente no calendário virtual que será exibido pelo sistema.
Exemplificaremos a operação, informando a Unidade de Exercício SUPERINTENDÊNCIA DE INFRAESTRUTURA (11.08). Após ter informado os dados solicitados, clique em Buscar e a tela será recarregada com os resultados obtidos na busca (Figura 2):
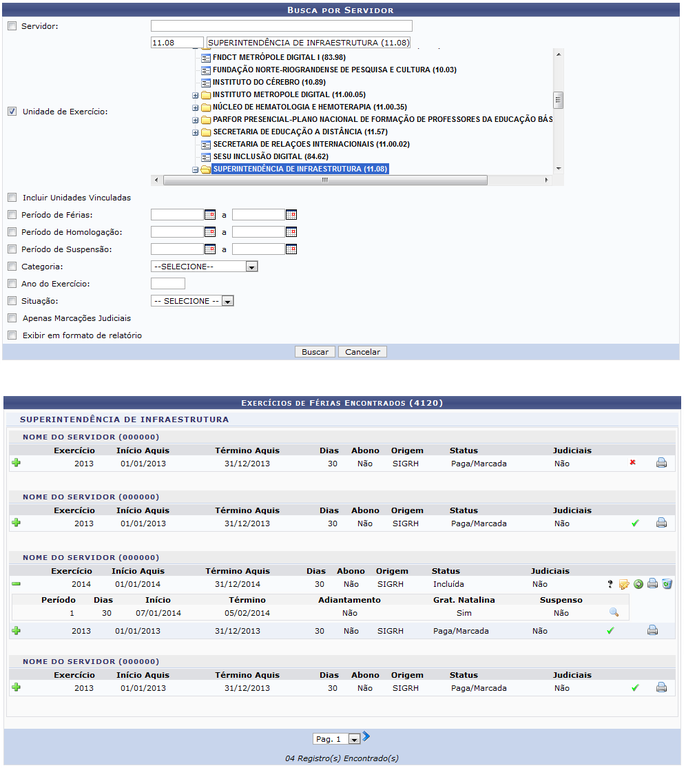
Figura 2
Na tela acima, o ícone ![]() indica que as férias foram autorizadas, o ícone
indica que as férias foram autorizadas, o ícone ![]() indica que as férias foram negadas e o ícone
indica que as férias foram negadas e o ícone ![]() indica férias ainda a autorizar.
indica férias ainda a autorizar.
Clique no ícone ![]() para visualizar detalhes das férias do servidor e clique no ícone
para visualizar detalhes das férias do servidor e clique no ícone ![]() para recolher as informações.
para recolher as informações.
A lista contendo os Exercícios de Férias Encontrados possibilita ao usuário Alterar Férias, Homologar Férias, acessar o Histórico de Modificação do Exercício, Remover Férias cadastradas, bem como consultar o Mapa de Férias. A partir de agora, iremos explicar cada uma destas funções em tópicos, para facilitar a compreensão.
Alterar Férias
Para alterar os dados de férias cadastrados no sistema, clique no ícone ![]() . Exemplificaremos clicando no ícone do servidor com Exercício de férias em 2014 e a seguinte tela será exibida (Figura 3):
. Exemplificaremos clicando no ícone do servidor com Exercício de férias em 2014 e a seguinte tela será exibida (Figura 3):
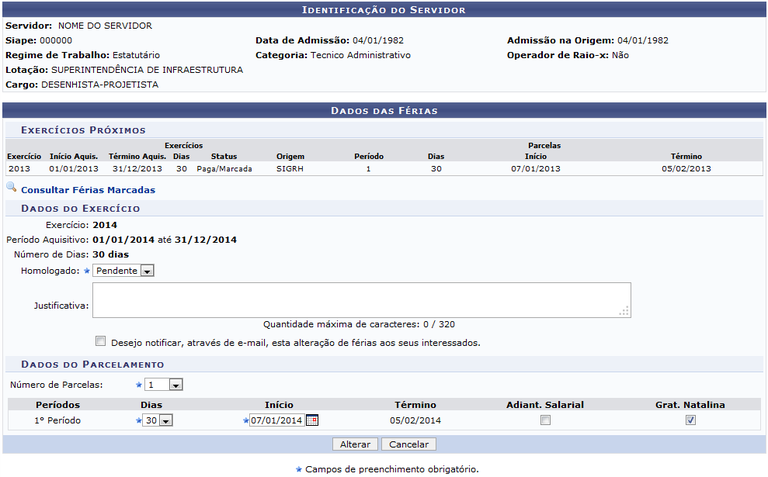
Figura 3
Clique no link ![]() para retornar à página inicial deste manual.
para retornar à página inicial deste manual.
Nesta tela, informe se o cadastro de férias está Homologado, selecionando uma das opções listadas. Se preferir, informe uma uma Justificativa para o cadastro e marque a opção Desejo notificar, através de e-mail, esta alteração de férias aos seus interessados. Será necessário, também, selecionar a quantidade de Dias que serão utilizados nas férias e informar uma Data de Início no campo especificado ou no calendário virtual, após clicar no ícone ![]() . Caso deseje, selecione as opções Adiant. Salarial e/ou Grat. Natalina.
. Caso deseje, selecione as opções Adiant. Salarial e/ou Grat. Natalina.
Após ter informado devidamente os dados solicitados, clique em Alterar e a seguinte mensagem de sucesso será apresentada (Figura 4):
![]()
Homologar Férias
O usuário poderá homologar as férias do servidor desejado. Para isso clique no ícone ![]() e, o sistema irá exibir a seguinte mensagem com a confirmação da operação (Figura 5):
e, o sistema irá exibir a seguinte mensagem com a confirmação da operação (Figura 5):
Visualizar Histórico de Modificação do Exercício
Para visualizar a página contendo o Histórico de Modificação do Exercício de férias, clique no ícone ![]() . Iremos exemplificar esta operação clicando no ícone do mesmo servidor utilizado como exemplo nos tópicos anteriores e a tela abaixo será gerada (Figura 6):
. Iremos exemplificar esta operação clicando no ícone do mesmo servidor utilizado como exemplo nos tópicos anteriores e a tela abaixo será gerada (Figura 6):

Figura 6
Para retornar ao menu inicial do módulo, clique em ![]() . Esta opção será válida sempre que for apresentada.
. Esta opção será válida sempre que for apresentada.
Caso deseje imprimir a página, clique em ![]() . Esta opção será válida sempre que for apresentada.
. Esta opção será válida sempre que for apresentada.
Para retornar à página anterior, clique em Voltar. Esta opção será válida sempre que for apresentada.
Remover Férias
Para remover um exercício de férias cadastrado, clique no ícone ![]() e a seguinte janela para a confirmação da ação será exibida (Figura 7):
e a seguinte janela para a confirmação da ação será exibida (Figura 7):
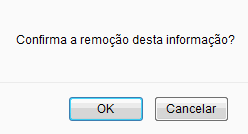
Figura 7
Clique em OK para confirmar a ação e a seguinte mensagem de sucesso será exibida (Figura 8):
![]()
Figura 8
Visualizar Mapa de Férias
Para visualizar o relatório contendo o Mapa de Férias referente à unidade informada, clique no ícone ![]() e a página a seguir será gerada (Figura 9):
e a página a seguir será gerada (Figura 9):
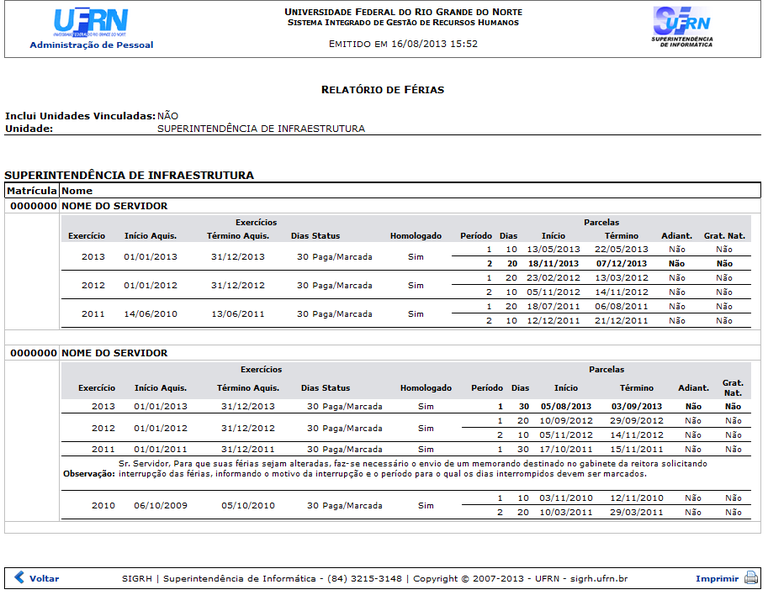
Figura 9
Exibir em formato de relatório
Na tela inicial deste manual, caso o usuário selecione a opção Exibir em formato de relatório após ter informado os dados, o sistema irá fornecer a tela a seguir contendo o Relatório de Férias (Figura 10):
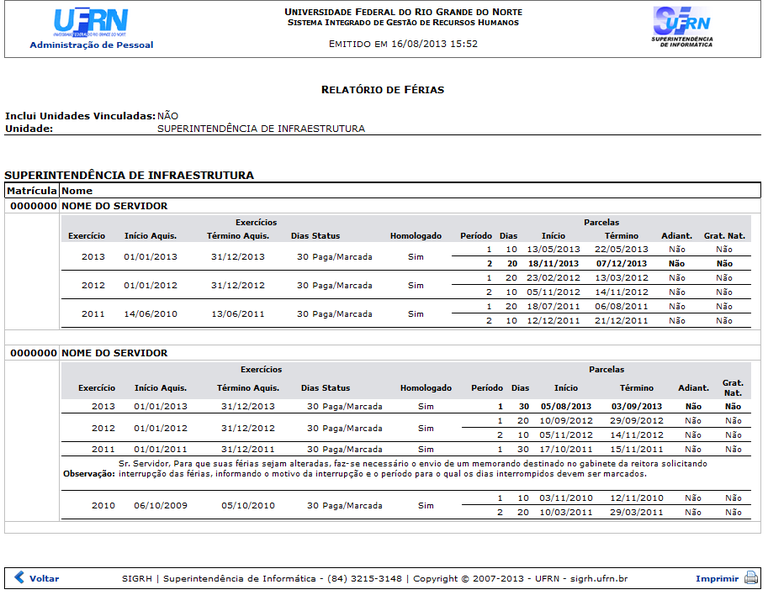
Figura 10




