Cadastrar Lançamento SIAPE
SIGRH → Módulos → Férias → Férias → Férias → Cadastrar Lançamento SIAPE
O sistema exibirá a seguinte tela com Opções de Busca para os exercícios de férias (Figura 1):
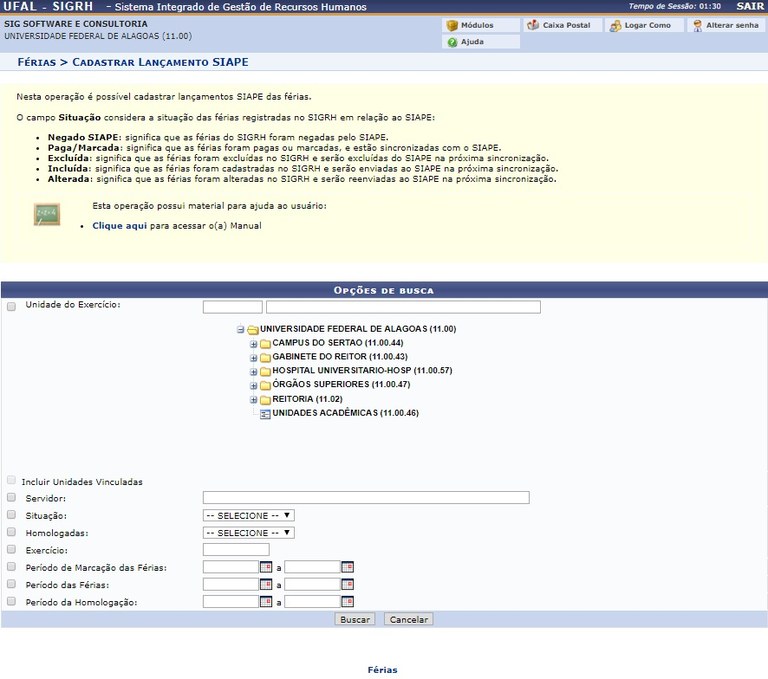
Figura 1
Caso desista de realizar a operação, clique em Cancelar e confirme a operação na caixa de diálogo que será gerada posteriormente. Esta mesma função será válida sempre que a opção estiver presente.
A busca das férias poderá ser feita através dos campos:
-
Unidade do Exercício: Permite que o usuário navegue em uma árvore hierárquica através das unidades cadastradas no sistema a fim de facilitar a seleção da unidade desejada;
-
Incluir Unidades Vinculadas: Exibe as Unidades vinculadas à Unidade do Exercício selecionada;
-
Servidor: Digite pelo menos os três primeiros dígitos do nome para que o sistema mostre uma lista com os servidores cadastrados;
-
Situação: Este campo apresenta as seguintes opções de busca:
-
Incluída: as férias foram cadastradas no SIGRH e serão incluídas no SIAPE na próxima sincronização.
-
Alterada: as férias do SIAPE foram alteradas no SIGRH.
-
Excluída: as férias do SIAPE foram excluídas no SIGRH.
-
Paga/Marcada: as férias foram pagas ou marcadas, e estão sincronizadas com o SIAPE.
-
Negada SIAPE: as férias do SIGRH foram negadas pelo SIAPE.
-
-
Homologadas: o usuário poderá selecionar a opção Sim, para buscar por férias homologadas, ou Não, para férias não homologadas;
-
Exercício: Informe o ano do Exercício;
-
Período de Marcação das Férias;
-
Período das Férias;
-
Período da Homologação;
Nos campos Período de Marcação de Férias, Período das Férias e Período da Homologação, clique no ícone ![]() para facilitar a seleção das datas através de um calendário gerado.
para facilitar a seleção das datas através de um calendário gerado.
Os critérios utilizados são opcionais. Quanto maior o número de campos preenchidos, mais refinada será a busca. Após informar os critérios necessários para sua busca, clique em Buscar.
O sistema irá listar os resultados abaixo do formulário de busca, como no exemplo a seguir (Figura 2):
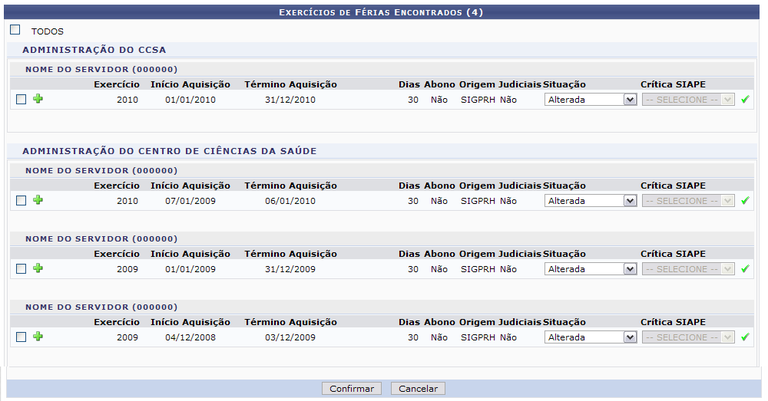
Figura 2
Os servidores aparecerão agrupados por Unidade. O ícone ![]() aparece ao lado dos que tiveram as suas férias homologadas, e o ícone
aparece ao lado dos que tiveram as suas férias homologadas, e o ícone ![]() dos que não tiveram.
dos que não tiveram.
Utilize o ícone ![]() para expandir a tela do servidor, exibindo os detalhes do exercício de férias. Observe o exemplo (Figura 3):
para expandir a tela do servidor, exibindo os detalhes do exercício de férias. Observe o exemplo (Figura 3):
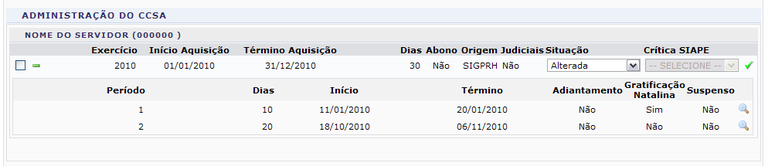
Figura 3
Utilize o ícone ![]() para recolher a tela.
para recolher a tela.
Clique no ícone ![]() para visualizar em uma nova janela o Mapa de Férias da unidade, que mostra os dias de férias de cada servidor para o período solicitado na busca. O Mapa será semelhante a figura a seguir (Figura 4):
para visualizar em uma nova janela o Mapa de Férias da unidade, que mostra os dias de férias de cada servidor para o período solicitado na busca. O Mapa será semelhante a figura a seguir (Figura 4):
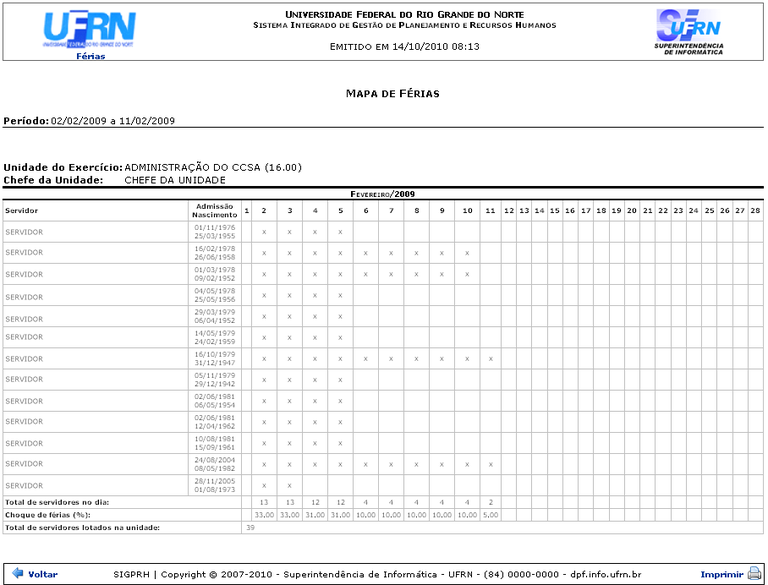
Figura 4
Se desejar imprimir o Mapa, utilize o link ![]() .
.
Para voltar para a página inicial do módulo Férias ou Administração de Pessoal, clique no link Férias ou Administração de Pessoal, de acordo com o perfil do usuário.
Clique em Voltar para retornar a lista de Exercícios de Férias.
De volta a lista de Exercícios de Férias, selecione os servidores desejados para lançar as férias nas caixas de seleção ao lado esquerdo da lista e altere a Situação do exercício, no menu localizado abaixo da coluna Situação. Para o campo, pode-se selecionar:
-
Incluída: as férias foram cadastradas no SIGRH e serão incluídas no SIAPE na próxima sincronização.
-
Alterada: as férias do SIAPE foram alteradas no SIGRH.
-
Excluída: as férias do SIAPE foram excluídas no SIGRH.
-
Paga/Marcada: as férias foram pagas ou marcadas, e estão sincronizadas com o SIAPE.
-
Negada SIAPE: as férias do SIGRH foram negadas pelo SIAPE.
Utilize o campo TODOS, acima da lista, para facilitar a seleção de todos os servidores
Clique em Confirmar e observe a caixa de diálogo gerada (Figura 5):

Figura 5
Clique em Ok para confirmar a alteração dos exercícios de férias.
O sistema exibirá uma mensagem de sucesso e o usuário será remetido a tela de Opções de Busca (Figura 6).
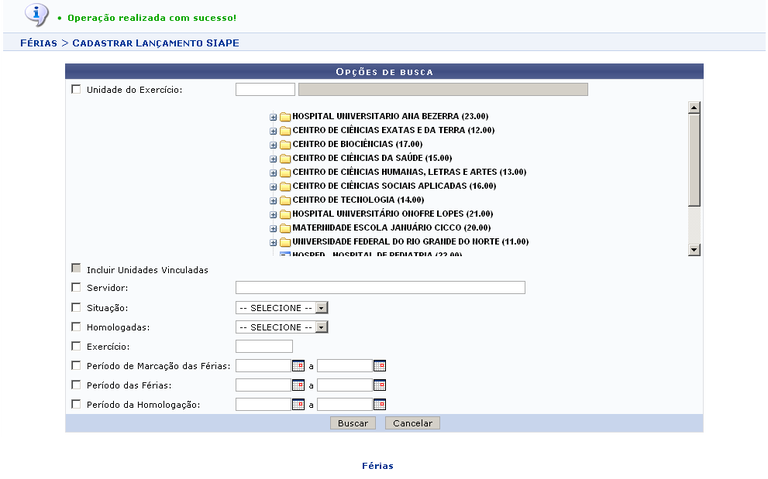
Figura 6
Para voltar para a página inicial do módulo Férias ou Administração de Pessoal, clique no link Férias ou Administração de Pessoal, de acordo com o perfil do usuário.




