Homologar Férias
Nesta funcionalidade, o usuário poderá alterar as férias dos servidores, autorizar ou negar as solicitações de férias e ainda visualizar o mapa de férias dos servidores de sua Unidade.
Homologar Férias
Para realizar esta operação, o usuário deverá acessar o SIGRH → Portal do servidor → Férias → Férias → Férias → Homologar (Perfil Gestor Férias) (Figura 1 e 2).
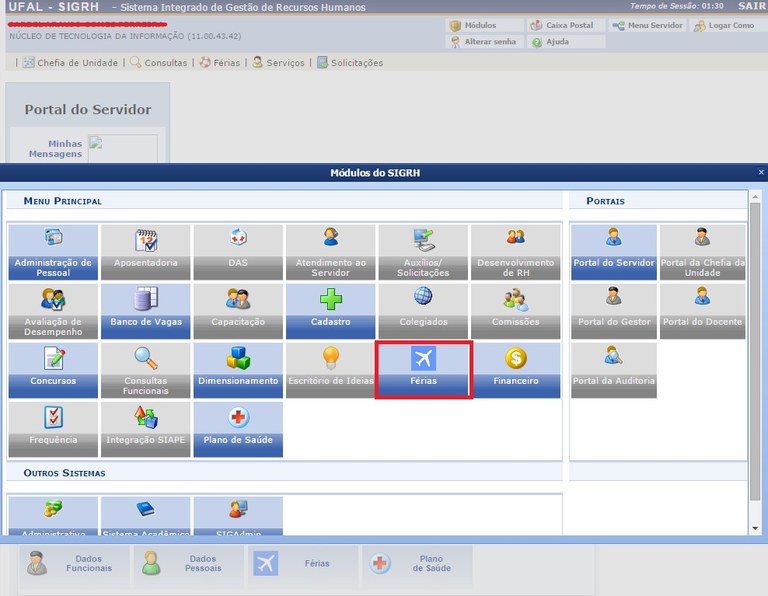
Figura 1
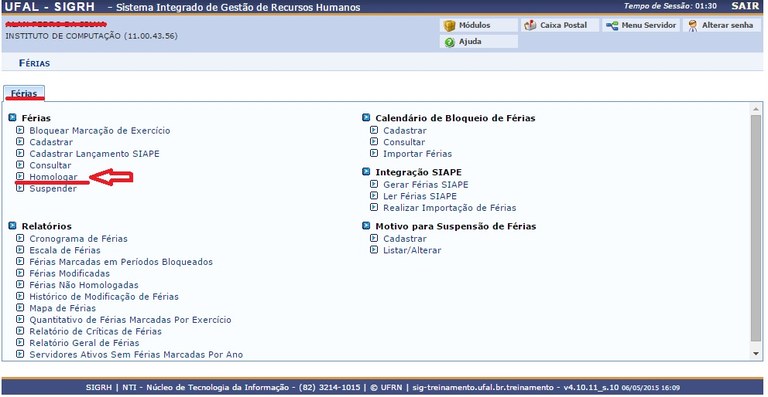
Figura 2
O sistema exibirá a seguinte página de busca (Figura 3):
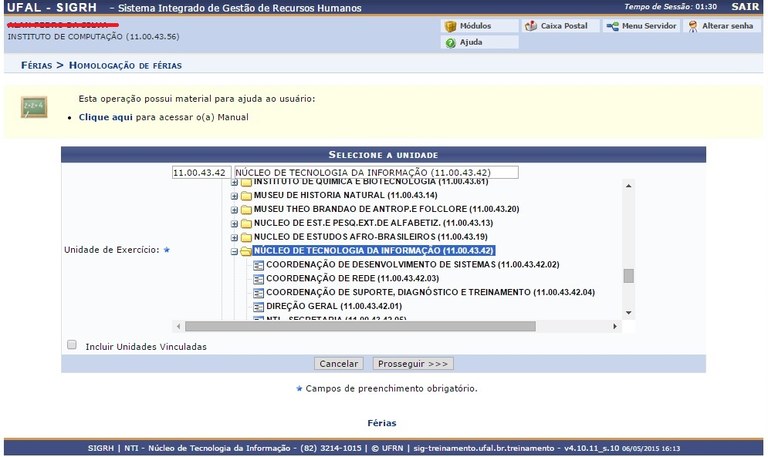
Figura 3
Informe a Unidade na qual estão locados os servidores cujas férias serão homologadas, e clique em Prosseguir. Exemplificaremos com a Unidade NÚCLEO DE TECNOLOGIA DA INFORMAÇÃO.
A seguinte página será carregada (Figura 4):
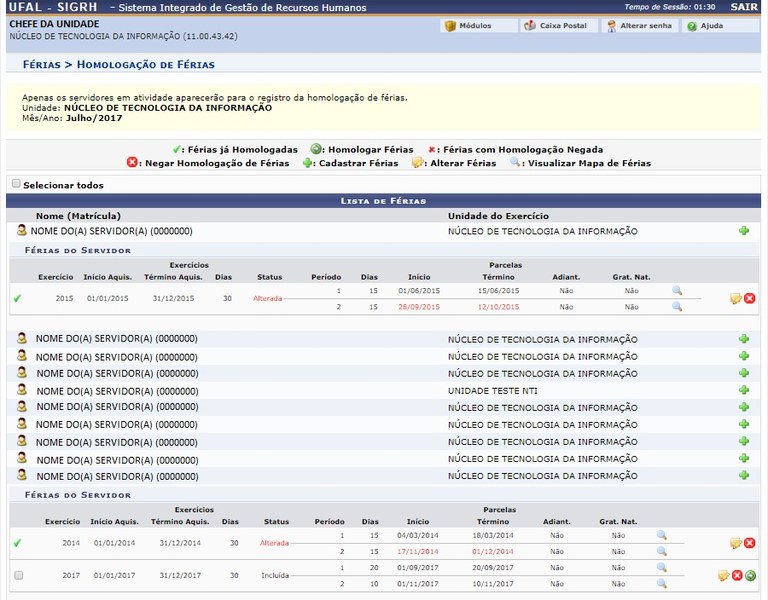
Figura 4
Os ícones ![]() e
e ![]() indicam se as férias foram homologadas ou negadas, respectivamente.
indicam se as férias foram homologadas ou negadas, respectivamente.
Clique no ícone ![]() para Alterar Exercício de Férias.
para Alterar Exercício de Férias.
A seguinte página será carregada (Figura 5):
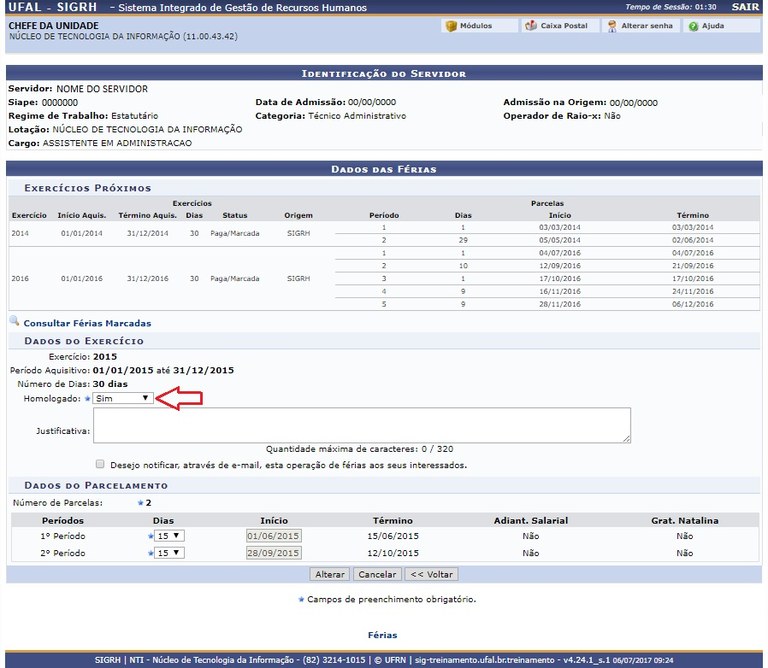
Figura 5
Na página Dados das Férias, o usuário poderá alterar o estado Homologado para Sim, Não ou Pendente. Poderá adicionar uma Justificativa para as férias e mudar a quantidade de parcelas em que será dividida, sendo possível também mudar suas datas de início e o tempo que cada parcela de férias terá.
O usuário poderá ainda selecionar as caixas Adiant. Salarial e/ou Grat. Natalina, caso o servidor deva recebê-los.
Feitas as modificações, clique em Alterar.
A seguinte mensagem de confirmação será carregada no topo da página Lista de Férias (Figura 6):
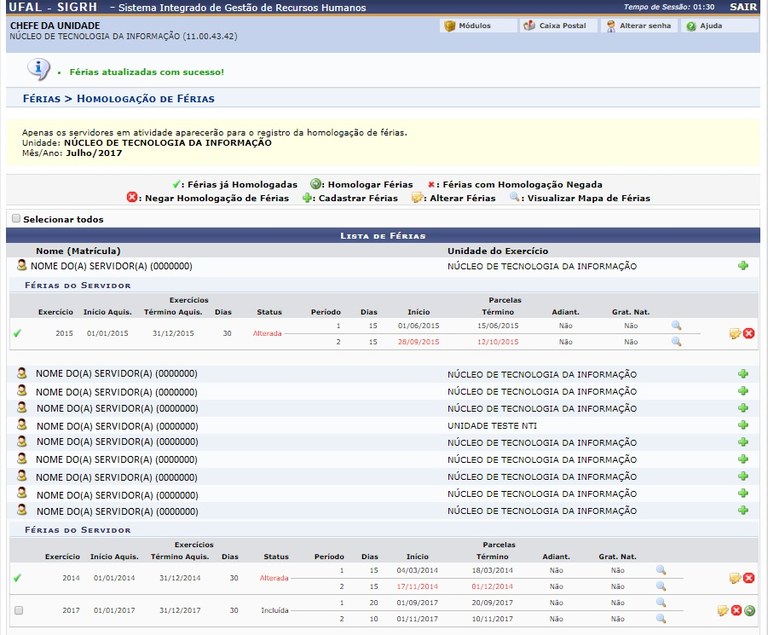
Figura 6
Negar Homologação de Exercício de Férias
Clique no ícone ![]() para Negar a Homologação de Exercício de Férias.
para Negar a Homologação de Exercício de Férias.
A seguinte mensagem de confirmação aparecerá no topo da tela (Figura 7):
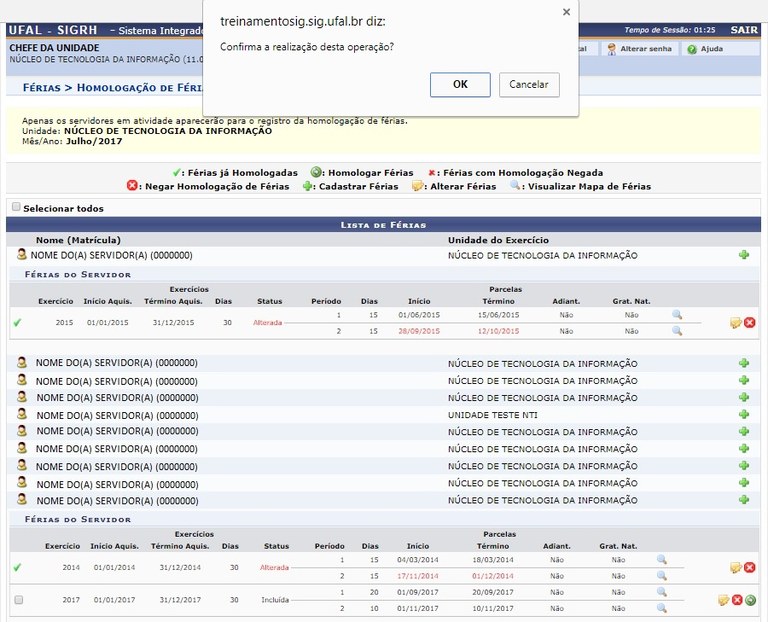
Figura 7
Homologar o Exercício de Férias
Clique no ícone ![]() para Homologar o Exercício de Férias.
para Homologar o Exercício de Férias.
O sistema exibirá a mensagem de confirmação (Figura 8):
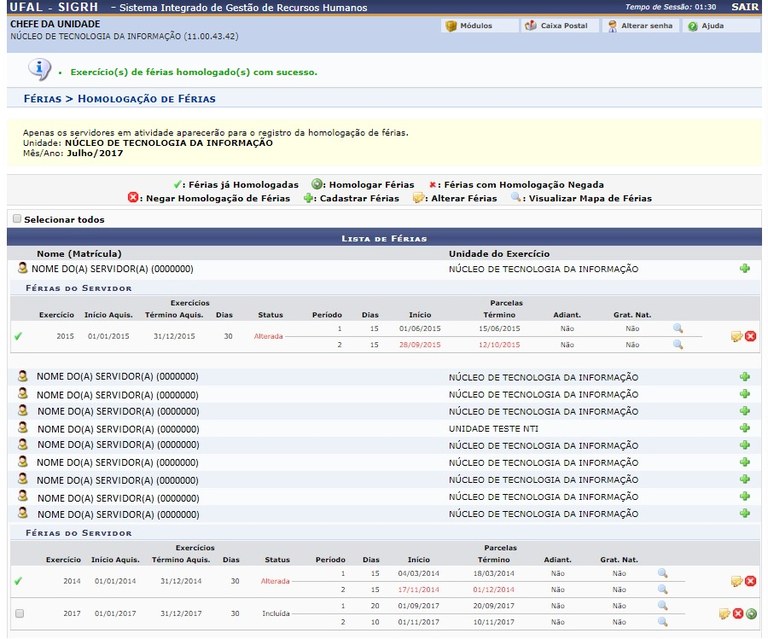
Figura 8
O Gestor poderá ainda homologar mais de uma férias por vez, para tanto selecione os Exercícios de Férias desejado, marcando a caixa referente, na tela Lista de Férias. Após selecionar os exercícios desejados para a Homologação, clique em Homologar e a seguinte mensagem de confirmação será carregada no topo da Lista de Férias (Figura 9 e 10):
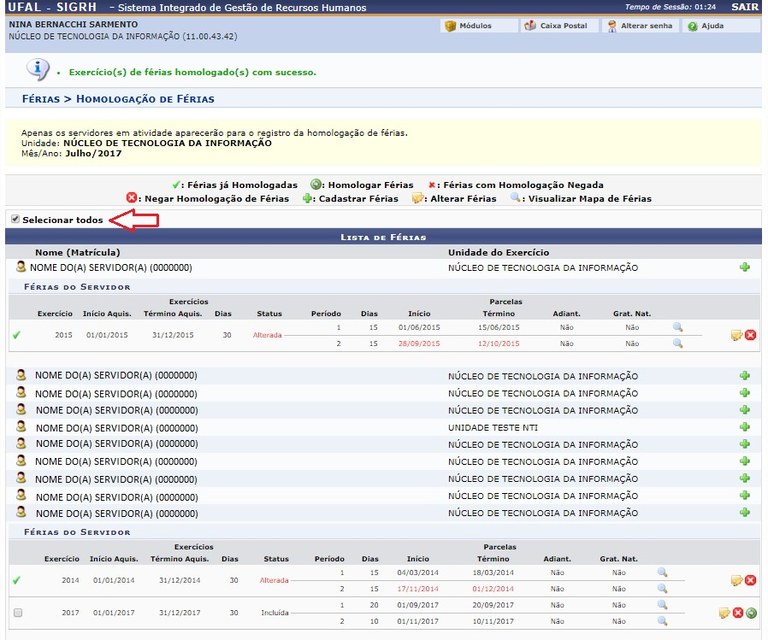
Figura 9
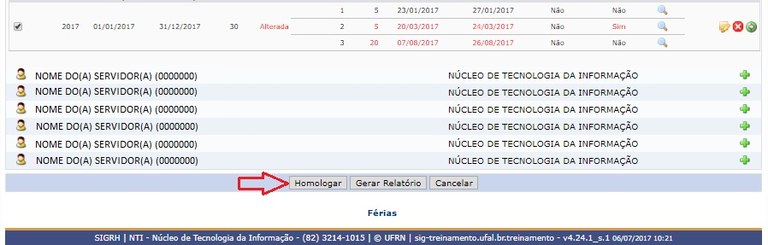
Figura 10
Após realizar esses passos, irá aparecer a seguinte mensagem (Figura 11)
![]()
Figura 11




