Consulta/Alteração/Exclusão de Férias
Esta funcionalidade permite que sejam realizadas as operações de consulta, alteração, exclusão e homologação das férias de um determinado servidor. O usuário poderá também visualizar o mapa de férias do servidor e o histórico de modificação das férias.
Consulta de Férias
Para utilizar esta funcionalidade, acesse o SIGRH → Portal do Servidor → Chefia de Unidade → Férias → Consulta/Alteração/Exclusão de Férias (Figura 1).
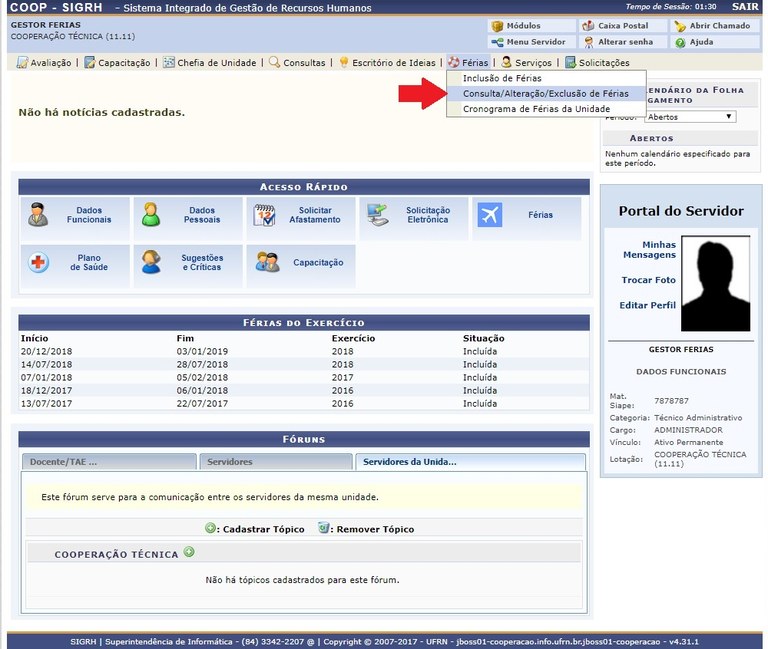
Figura 1
A tela a seguir será gerada permitindo a Busca Por Servidor, no nosso caso, o Servidor e a Unidade de Exercício encontram se preenchidas (Figura 2).
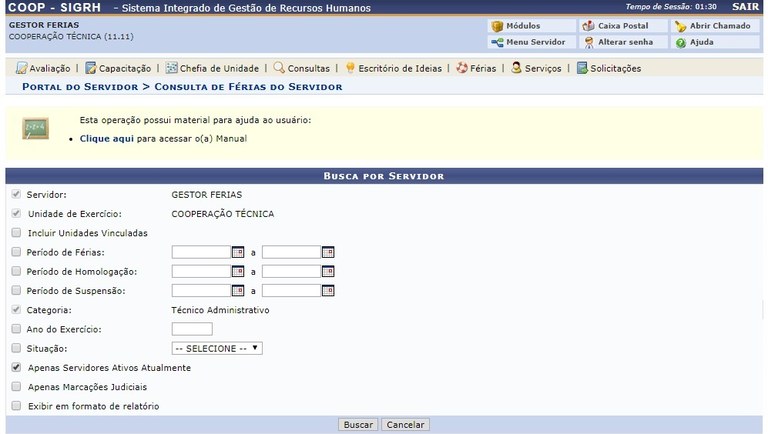
Figura 2
Para realizar a consulta, o usuário poderá informar os seguintes campos (não é necessário preencher todos os campos):
-
Servidor: Informe o nome ou a matrícula SIAPE do servidor desejado. Ao digitar os caracteres iniciais, o sistema fornecerá uma listagem com possíveis opções para o preenchimento;
-
Unidade de Exercício: Esta opção só será disponibilizada para o preenchimento caso o usuário tenha permissão para realizar a operação em mais de uma unidade. Se não, esta campo já virá preenchido;
-
Incluir Unidades Vinculadas: Assinale esta opção se desejar que a busca seja realizada com a inclusão das unidades vinculadas. Este campo só estará disponível para seleção se o campo Unidade de Exercício for preenchido;
-
Período de Homologação: Digite a data do período de homologação ou selecione-a no calendário exibido ao clicar em
 ;
; -
Período de Suspensão: Digite a data do período de suspensão ou selecione-a no calendário exibido ao clicar em
 ;
; -
Categoria: Opte por escolher entre Docente, Médico Residente, Não Especificado ou Técnico Administrativo;
-
Ano do Exercício: Informe o ano de exercício das férias;
-
Situação: Opte por selecionar entre Alterada, Excluída, Incluída, Negado SIAPE ou Paga/Marcada;
- Apenas Servidores Ativos Atualmente: Selecione esta opção se desejar buscar por férias apenas de servidores ativos;
-
Apenas Marcações Judiciais: Selecione esta opção se desejar buscar por férias apenas com marcações judiciais;
-
Exibir em formato de relatório: Marque esta opção caso queira exibir a consulta em formato de relatório.
Exemplificamos com o Servidor GESTOR FERIAS, a Unidade de Exercício COOPERAÇÃO TÉCNICA, o Período de Férias: 01/01/2017 a 31/12/2017 e Apenas Servidores Ativos Atualmente. Para continuar, após preencher os campos que desejar, clique em Buscar (Figura 3).
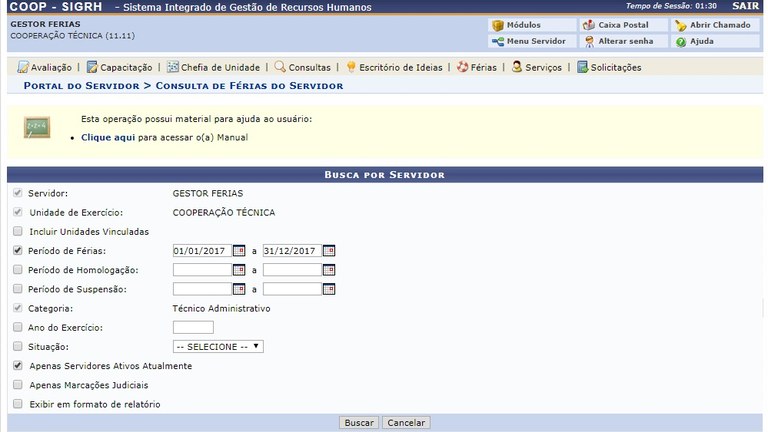
Figura 3
A seguinte tela será exibida (Figura 4):
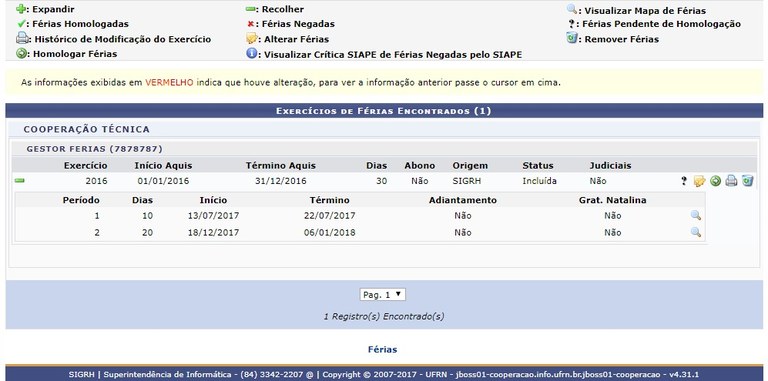
Figura 4
Se optar pela opção Exibir em formato de relatório, será (Figura 5):
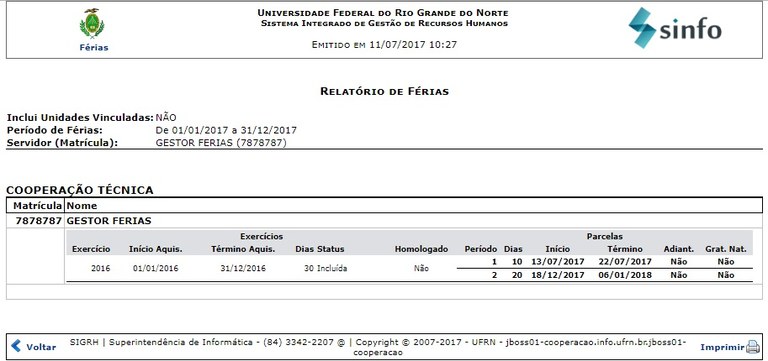
Figura 5
Alteração de Férias
Para realizar a alteração, o usuário irá para a seguinte parte (Figura 6 e 7):
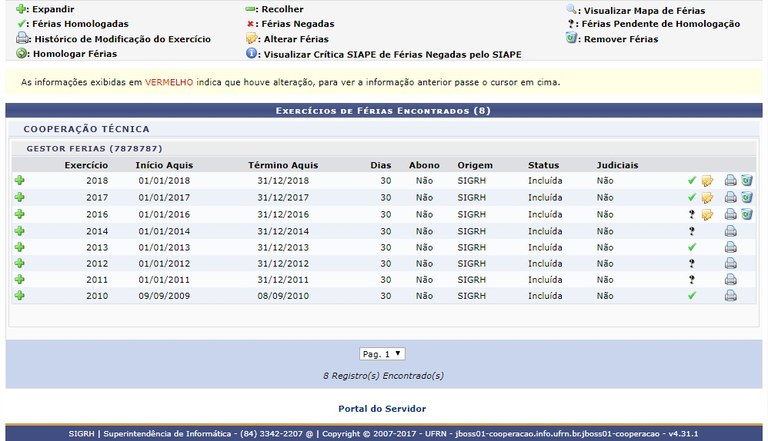
Figura 6
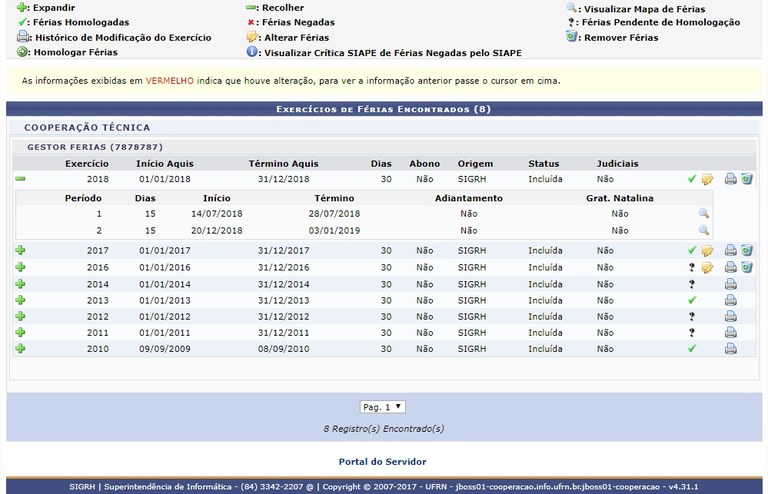
Figura 7
Como pode ser visualizado na figura acima, clicando no ícone ![]() , referente a Expandir, o usuário poderá visualizar detalhes das férias do servidor, como em quantas parcelas foi dividida, a quantidade de dias de cada parcela, etc. Também será disponibilizado o ícone
, referente a Expandir, o usuário poderá visualizar detalhes das férias do servidor, como em quantas parcelas foi dividida, a quantidade de dias de cada parcela, etc. Também será disponibilizado o ícone ![]() para Visualizar Mapa de Férias.
para Visualizar Mapa de Férias.
Ao clicar no ícone ![]() referente a Recolher, os detalhes serão ocultados novamente.
referente a Recolher, os detalhes serão ocultados novamente.
Existem ícones que servem para sinalizar o status das férias:
-
O ícone
 indica que as férias foram homologadas;
indica que as férias foram homologadas; -
A presença do ícone
 indica que as férias foram negadas;
indica que as férias foram negadas; -
O ícone
 aponta que existem férias pendentes de homologação;
aponta que existem férias pendentes de homologação; - O ícone
 indica que as férias podem ser alteradas.
indica que as férias podem ser alteradas.
Clicando no ícone![]() , será permitido que o usuário altere as férias. A seguinte tela será exibida (Figura 8):
, será permitido que o usuário altere as férias. A seguinte tela será exibida (Figura 8):
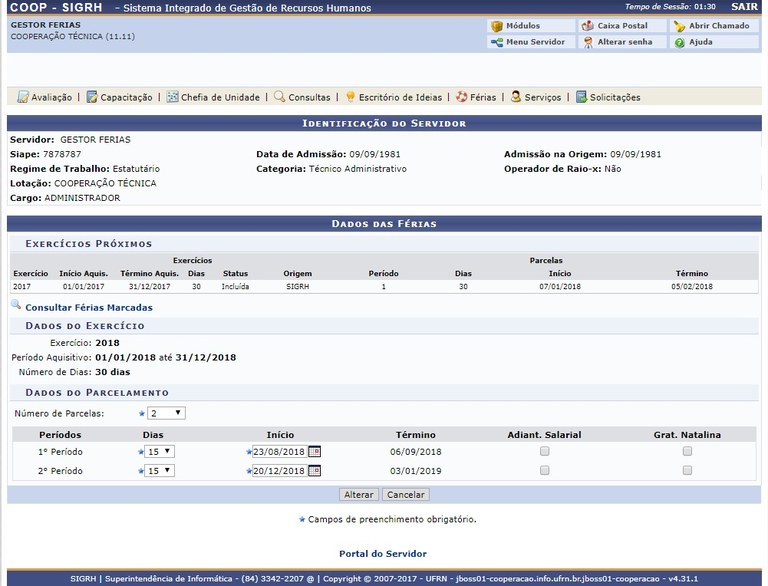
Figura 8
O usuário pode alterar suas férias, ao informar o número de parcelas, os campos Dias e Início das férias serão exibidos, onde o usuário deverá selecionar dentre as opções disponibilizadas pelo sistema o número de dias das férias e digitar a data desejada ou selecioná-la no calendário exibido ao clicar em ![]() . As opções Adiant. Salarial e Grat. Natalina, poderão ser selecionadas caso o usuário queira esses benefícios.
. As opções Adiant. Salarial e Grat. Natalina, poderão ser selecionadas caso o usuário queira esses benefícios.
Exemplificamos com Número de Parcelas 2, Dias: 15, iremos alterar o Início de 14/07/2018 para o dia 23/08/2017 e Dias 15: e Início 20/12/2018.
Após realizar as ações desejadas, clique em Alterar para finalizar a operação.
Após realizar essa alteração, irá aparecer a seguinte mensagem (Figura 9)
![]() .
.
Figura 9
Exclusão de Férias
Para remover as férias, o usuário irá para a seguinte parte (Figura 10). O usuário deverá clicar no ícone ![]() .
.
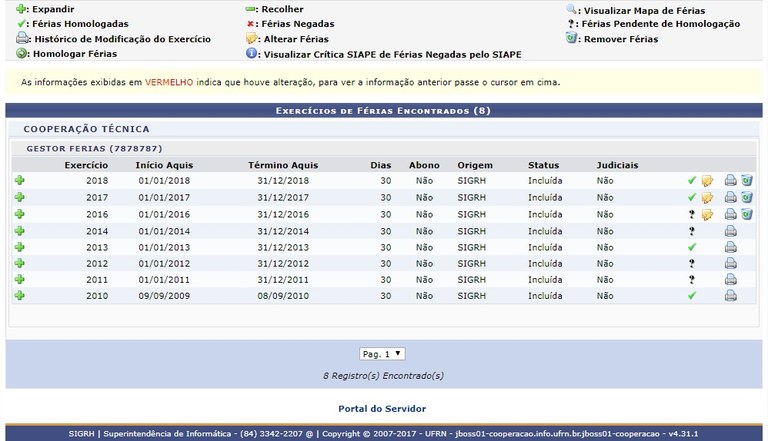
Figura 10
A caixa de diálogo a seguir será fornecida pelo sistema solicitando a confirmação da ação (Figura 11).
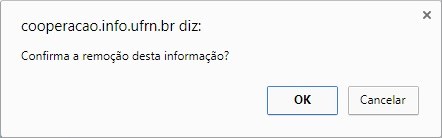
Figura 11




