Listar Reuniões Cadastradas
Esta funcionalidade permite a visualização da listagem das reuniões cadastradas no sistema. As reuniões cadastradas apresentarão arquivos anexados contendo informações sobre a pauta e informações adicionais.
Para utilizar esta funcionalidade, acesse o SIGRH → Módulos → Colegiados → Colegiados → Reuniões → Listar Reuniões Cadastradas.
A página contendo as Reuniões de Conselhos, será gerada pelo sistema (Figura 1).
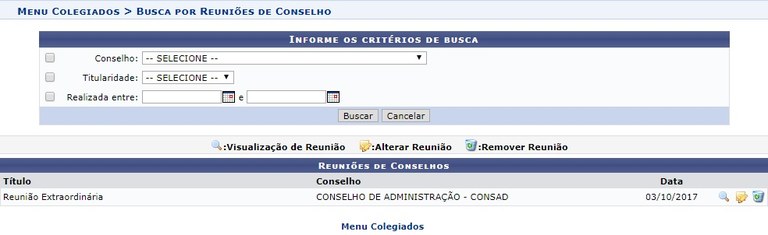
Figura 1
Caso desista da operação, clique em Cancelar e confirme a desistência na janela que será exibida posteriormente. Esta mesma função será válida sempre que estiver presente.
O sistema apresentará de início a listagem com todas as Reuniões de Conselhos cadastradas no sistema. Para refinar a busca por reuniões, o usuário poderá informar o Conselho selecionando dentre as opções listadas pelo sistema e inserir o período no campo Realizada entre digitando a data desejada ou selecionando-a no calendário exibido ao clicar em ![]() .
.
Para dar prosseguimento com a consulta por reuniões, clique em Buscar.
Para realizar a visualização dos dados da reunião, o usuário deverá clicar no ícone ![]() . A página que permite Visualizar Reunião será fornecida (Figura 2).
. A página que permite Visualizar Reunião será fornecida (Figura 2).

Figura 2
Para finalizar a exibição desta tela, clique em Fechar.
Se desejar o usuário poderá visualizar a Pauta e/ou a Ata da Reunião, clicando nos links correspondentes ![]() e
e ![]() . Logo em seguida os arquivos relacionados a Ata e/ou a Pauta serão disponibilizados pelo sistema. No exemplo utilizados só temos Visualizar Pauta da Reunião.
. Logo em seguida os arquivos relacionados a Ata e/ou a Pauta serão disponibilizados pelo sistema. No exemplo utilizados só temos Visualizar Pauta da Reunião.
Caso o usuário queira alterar informações da reunião, basta clicar no ícone![]() . A tela a seguir será fornecida pelo sistema (Figura 3).
. A tela a seguir será fornecida pelo sistema (Figura 3).
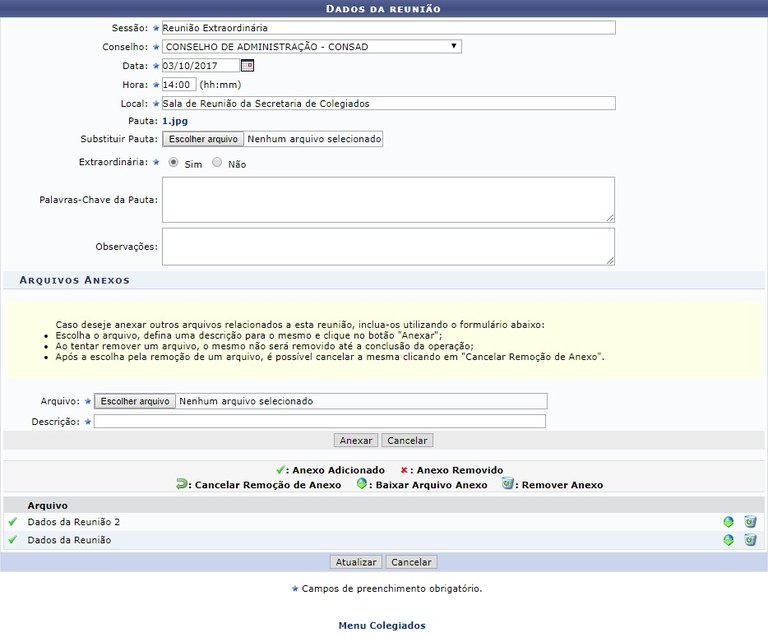
Figura 3
Os seguintes dados poderão ser alterados:
- Sessão: Forneça a denominação da sessão da reunião;
- Conselho: Selecione dentre as opções listadas pelo sistema;
- Data: Digite a data desejada ou selecione-a no calendário exibido ao clicar em ;
- Hora: Informe o horário que irá acontecer a reunião;
- Local: Informe o local em que será realizada a reunião;
- Pauta: Forneça a pauta desejada, inserindo o arquivo no campo Substituir Pauta;
- Substituir Pauta: Anexe o arquivo da pauta clicando em Selecionar arquivo, ao selecionar o arquivo desejado ele permanecerá em forma de link no campo Pauta;
- Extraordinária: Opte por selecionar entre Sim ou Não;
- Palavras-Chave da Pauta: Informe as palavras-chave da pauta;
- Ata: Forneça a ata desejada, inserindo o arquivo no campo Substituir Ata;
- Substituir Ata: Anexe o arquivo da ata clicando em Selecionar arquivo, ao selecionar o arquivo desejado ele permanecerá em forma de link no campo Ata;
- Observações: Se achar pertinente informe uma observação;
- Arquivo: Insira o arquivo relacionado a reunião;
- Descrição: Forneça a descrição do arquivo anexado.
Exemplificamos com:
- Sessão: Reunião Ordinária;
- Conselho: CONSELHO DE ADMINISTRAÇÃO - CONSAD;
- Data: 03/10/2017;
- Hora: 14:30;
- Local: Sala de Reunião da Secretaria de Colegiados;
- Extraordinária: Não;
- Palavras-Chave da Pauta: -;
- Ata: -;
- Descrição: Dados da Reunião.
Para que os arquivos inseridos sejam anexados aos dados da reunião, o usuário deverá clicar em Anexar. A seguinte página contendo a mensagem de sucesso e o arquivo anexado será fornecida (Figura 4).
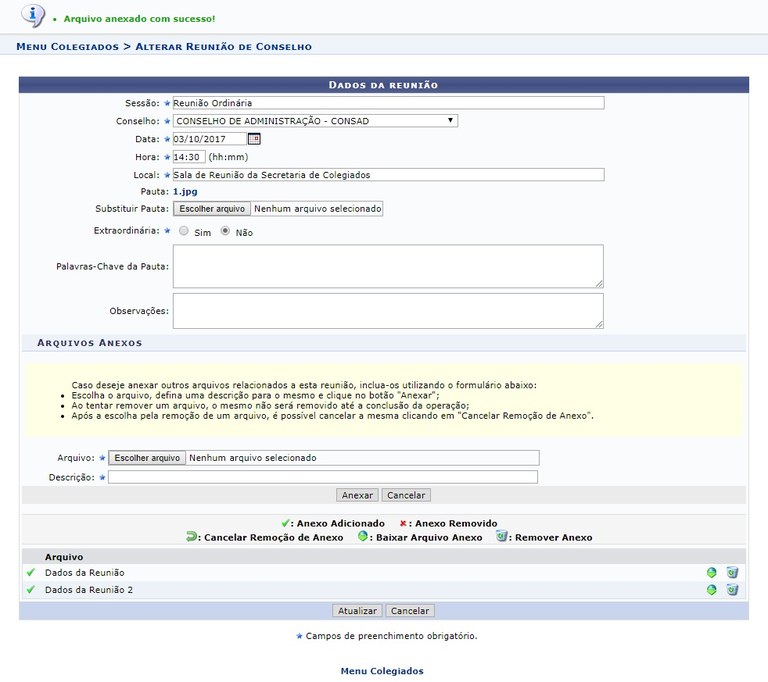
Figura 4
Para retornar para a página inicial do módulo, clique em ![]() .
.
Caso queira realizar o download do arquivo anexado, o usuário deverá clicar no ícone ![]() .
.
Selecione se deseja Abrir ou realizar o Download do arquivo, posteriormente clique em OK, para confirmar o download do arquivo. Logo em seguida o documento em anexo será fornecido pelo sistema.
Se desejar remover o arquivo anexado, o usuário deverá clicar no ícone ![]() . A caixa de diálogo a seguir será gerada solicitando a confirmação da ação (Figura 5).
. A caixa de diálogo a seguir será gerada solicitando a confirmação da ação (Figura 5).
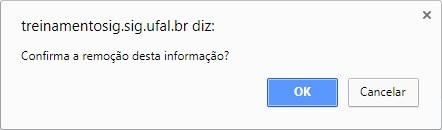
Figura 5
Clique em OK para confirmar a remoção do arquivo anexado. Em seguida, a mensagem de sucesso da ação será fornecida (Figura 6).
![]()
Para dar continuidade com a operação de alteração, clique em Atualizar. A mensagem de sucesso a seguir será fornecida pelo sistema (Figura 7).
![]()
Caso o usuário queira remover alguma reunião listada na tela Reuniões de Conselhos, para isso, basta clicar no ícone ![]() . A caixa de diálogo a seguir será gerada solicitando a confirmação da ação (Figura 8).
. A caixa de diálogo a seguir será gerada solicitando a confirmação da ação (Figura 8).
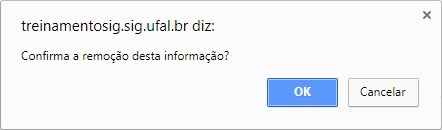
Clique em OK para confirmar a remoção da reunião desejada. Em seguida, a mensagem de sucesso da ação será fornecida (Figura 9).
![]()




