Consultar Resoluções
Esta funcionalidade permite que seja realizada uma consulta sobre as resoluções no sistema. É possível que uma resolução quando aprovada revogue uma resolução que até então estava em vigor.
Para consultar uma resolução, acesse o SIGRH → Módulos → Colegiados → Colegiados → Resoluções → Consultar.
A tela a seguir será apresentada (Figura 1):
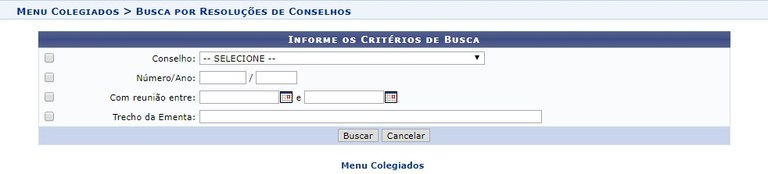
Figura 1
Caso desista da operação, clique em Cancelar e confirme a desistência na janela que será exibida posteriormente. Esta mesma função será válida sempre que estiver presente.
O usuário poderá informar os seguintes dados para buscar pelas resoluções:
-
Conselho: Selecione o conselho desejado dentre as opções listadas pelo sistema;
-
Número/Ano: Informe o número e o ano da resolução;
-
Com reunião entre: Digite a data desejada ou selecione-a no calendário exibido ao clicar em
 ;
; -
Trecho da Ementa: Informe algum trecho da ementa para que ela possa ser identificada.
Clique no link ![]() , caso deseje retornar para a página inicial do módulo. Esta ação será válida em todas as telas em que estiver presente.
, caso deseje retornar para a página inicial do módulo. Esta ação será válida em todas as telas em que estiver presente.
Como exemplo, utilizaremos o Conselho CONSELHO DE CURADORES - CONCURA, Número/Ano 12/2017. (Figura 2)
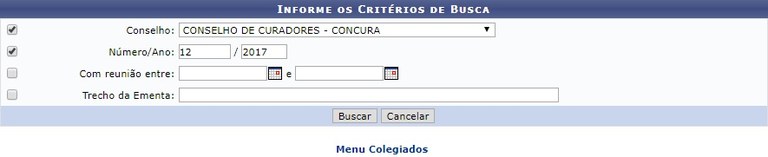
Figura 2
Logo, a seguinte tela será exibida (Figura 3):
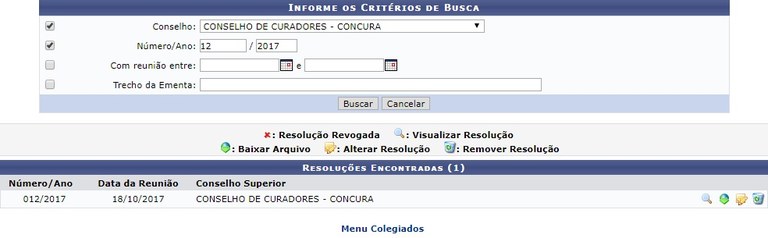
Figura 3
Para realizar a visualização das informações da resolução, clique no ícone ![]() .
.
Usaremos como exemplo a resolução de Número/Ano 012/2017 . (Figura 4)

Figura 4
Para finalizar a exibição da tela acima, clique em Fechar.
Caso o usuário queira visualizar o arquivo em anexo na resolução, clique em ![]() . Em seguida o arquivo será disponibilizado pelo sistema. Esta mesma função será válida sempre que estiver presente.
. Em seguida o arquivo será disponibilizado pelo sistema. Esta mesma função será válida sempre que estiver presente.
O usuário poderá realizar o download do arquivo clicando no ícone ![]() . Em seguida o arquivo será disponibilizado pelo sistema.
. Em seguida o arquivo será disponibilizado pelo sistema.
Caso deseje realizar alterações na resolução, clique no ícone ![]() . Exemplificaremos com a resolução de Número/Ano 012/2017.
. Exemplificaremos com a resolução de Número/Ano 012/2017.
A tela a seguir será gerada pelo sistema (Figura 5):
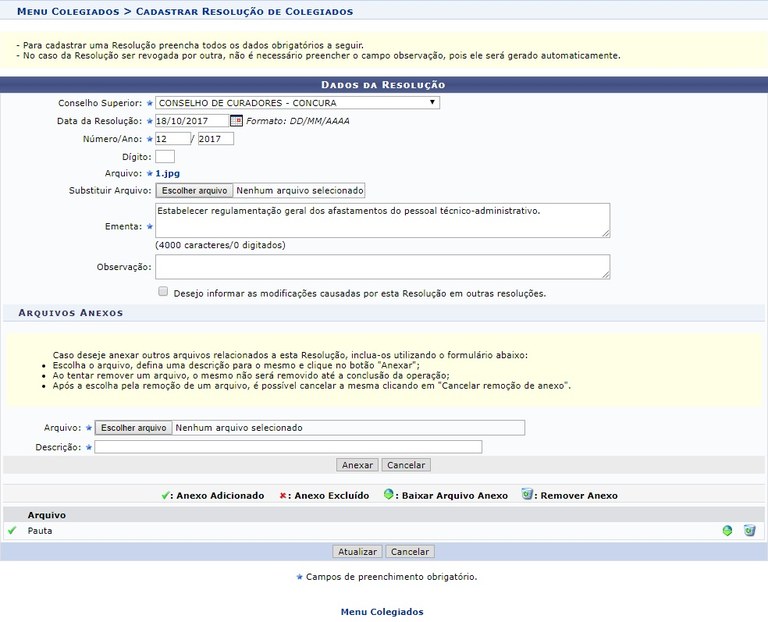
Figura 5
Nesta tela o usuário deverá informar os seguintes Dados da Resolução:
-
Conselho Superior: Selecione dentre as opções listadas pelo sistema;
-
Data da Resolução: Digite a data desejada ou selecione-a no calendário exibido ao clicar em
 ;
; -
Número/Ano: Forneça o número e ano da resolução;
-
Dígito: Insira a representação numérica da resolução;
-
Arquivo: Informe o arquivo relacionado a resolução.
-
Substituir Arquivo: Substitua o arquivo adicionado anteriormente;
-
Ementa: Descreva uma breve apresentação do conteúdo da resolução;
-
Observação: Insira, caso queira, uma observação no espaço disponibilizado;
-
Desejo informar as modificações causadas por esta Resolução em outras resoluções: Selecione esta opção, caso queira que as modificações realizadas por essa resolução, sejam informadas;
-
Arquivo: Insira outros arquivos relacionados a resolução selecionada.
-
Descrição: Forneça a descrição do arquivo anexado.
No primeiro campo Arquivo, ao selecionar o arquivo relacionado a resolução desejada, a tela será recarregada, exibindo o link referente ao mesmo.
Para que os arquivos inseridos na tela Anexo Adicionado, sejam adicionados aos dados da representação, o usuário deverá preencher os campos com as informações desejadas.
Exemplificaremos a operação, inserindo um Arquivo 3.jpg e uma breve Descrição Ata. Feito isso, clique em Anexar. (Figura 6)
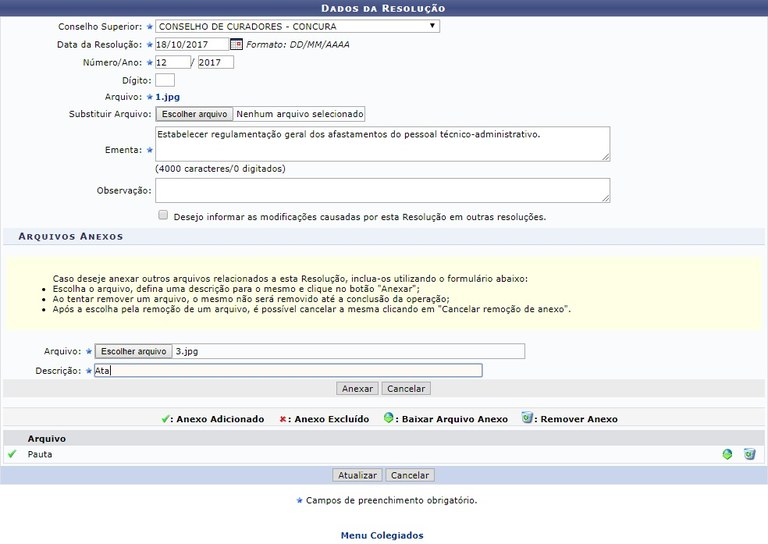
Figura 6
A seguinte página contendo a mensagem de sucesso e o arquivo anexado será fornecida (Figura 7):
![]()
Para realizar o download do arquivo anexado, o usuário deverá clicar no ícone ![]() .
.
Selecione se deseja abrir o arquivo ou realizar o download da declaração.
Caso queira remover o arquivo anexado, clique no ícone ![]() . A caixa de diálogo será disponibilizada (Figura 8):
. A caixa de diálogo será disponibilizada (Figura 8):
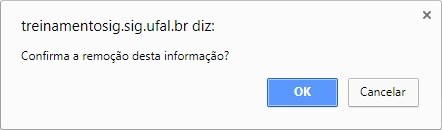
Clique em OK para confirmar a remoção do arquivo anexado. Em seguida, a mensagem de sucesso da ação será fornecida (Figura 9):
![]()
Após informar os dados desejados na tela Arquivos Anexos com Sucesso, clique em Atualizar. Logo, uma mensagem informando o sucesso da operação será apresentada (Figura 10):
![]()
De volta à tela com as resoluções encontradas após a busca, o usuário poderá excluir uma resolução clicando no ícone ![]() . Como exemplo, usaremos a resolução de Número/Ano 043/2011 . A seguinte janela será exibida, para a confirmação da remoção (Figura 11):
. Como exemplo, usaremos a resolução de Número/Ano 043/2011 . A seguinte janela será exibida, para a confirmação da remoção (Figura 11):
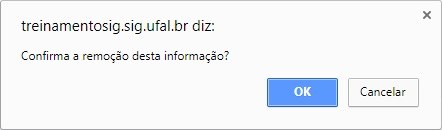
Então, uma mensagem informando o sucesso da remoção será apresentada (Figura 12):
![]()



