Consultar Membros de Conselhos/Câmaras
Nesta funcionalidade o usuário poderá realizar uma consulta sobre os membros de Conselhos/Câmaras ativos no período informado. Os Conselhos têm como competência formular as políticas institucionais, e definir as diretrizes gerais das áreas acadêmicas e administrativas da Instituição.
Consultar Membros de Conselhos/Câmaras
Para realizar a operação, acesse o SIGRH → Módulos → Colegiados → Colegiados → Membros de Conselhos/Câmaras → Consultar.
A página a seguir será exibida (Figura 1):
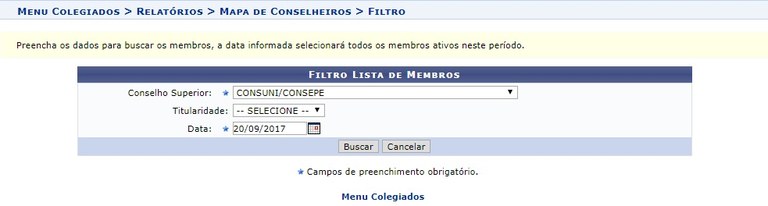
Figura 1
Caso queira desistir da operação, clique em Cancelar. Esta opção será válida sempre que for apresentada.
Para retornar ao menu inicial do módulo, clique em ![]() .
.
Na tela acima, selecione entre as opções listadas o Conselho Superior e a Titularidade. Informe também a Data que será utilizada ou clique no ícone ![]() e selecione-a manualmente no calendário virtual que será exibido.
e selecione-a manualmente no calendário virtual que será exibido.
Exemplificaremos selecionando o Conselho Superior CONSELHO DE ADMINISTRAÇÃO - CONSAD , optando pela Titularidade TITULAR e informando a Data 20/09/2017. Após ter informado devidamente os dados solicitados, clique em Buscar e a seguinte tela será exibida (Figura 2):
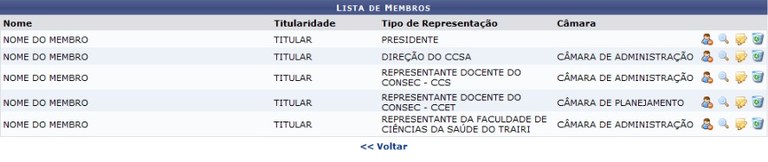
Figura 2
Para retornar à página anterior, clique em Voltar. Esta opção será válida sempre que for apresentada.
A página acima, possibilita ao usuário Finalizar Mandato, Visualizar dados, Alterar Dados e Remover o membro desejado do conselho/câmara. A partir de agora, iremos explicar cada uma destas funções em tópicos para facilitar a compreensão do usuário.
Finalizar Mandato
Para finalizar o mandato do membro, clique no ícone ![]() . Iremos exemplificar clicando no ícone do membro com Tipo de Representação PRESIDENTE e a seguinte tela será apresentada (Figura 3):
. Iremos exemplificar clicando no ícone do membro com Tipo de Representação PRESIDENTE e a seguinte tela será apresentada (Figura 3):

Figura 3
Nessa tela, informe a data prevista para a finalização do mandato, no campo Fim. O usuário poderá digitar a data desejada ou selecioná-la no calendário exibido ao clicar no ícone ![]() .
.
Exemplificaremos com Fim 28/05/2011. Feito isso, clique em Cadastrar Fim do Mandato e a seguinte mensagem de sucesso da operação será apresentada (Figura 4):
![]()
Figura 4
Visualizar Dados
Para visualizar os dados detalhados de um determinado membro do conselho/câmara, clique no ícone ![]() . Iremos exemplificar a operação com o mesmo membro utilizado no tópico anterior. A seguinte tela será exibida (Figura 5):
. Iremos exemplificar a operação com o mesmo membro utilizado no tópico anterior. A seguinte tela será exibida (Figura 5):
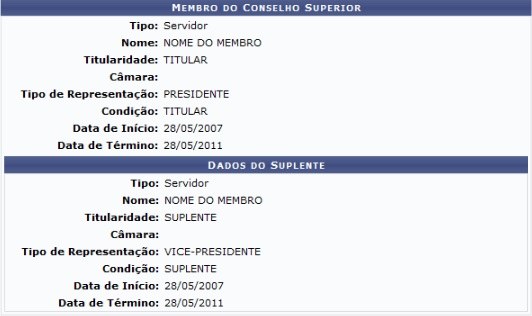
Figura 5
Alterar Dados
O usuário poderá alterar os dados referentes ao membro do Conselho/Câmara selecionado, clicando no ícone ![]() . Iremos exemplificar a operação com o mesmo membro utilizado no tópico anterior. A seguinte tela será apresentada (Figura 6):
. Iremos exemplificar a operação com o mesmo membro utilizado no tópico anterior. A seguinte tela será apresentada (Figura 6):

Figura 6
Na tela acima, o usuário poderá alterar os seguintes dados:
-
Tipo: Selecione qual o tipo de membro que deseja cadastrar, dentre as opções Docente, Técnico-Adm, Aluno e Externo. O tipo selecionado aparecerá marcado com a cor azul-claro;
-
Nome do Membro: Informe o nome do membro de conselho que será efetivado o cadastro. O sistema irá sugerir uma lista de possíveis nomes após a inserção das letras iniciais. Clique sobre o membro desejado para seleciona-lo;
-
E-mail: Forneça o email do membro;
-
Endereço: Informe o endereço residencial do membro. Este critério é específico para o tipo de membro Externo;
-
Telefone: Forneça o telefone para contato do novo membro. Este critério é específico para o tipo de membro Externo;
-
Celular: Insira o contato de telefonia móvel. Este critério é específico para o tipo de membro Externo;
-
Tipo Externo: Selecione o tipo externo dentre as opções listadas. Este critério é específico para o tipo de membro Externo;
-
Conselho Superior: Selecione dentre as opções listadas, o conselho que o membro irá integrar;
-
Câmara: Selecione, na lista apresentada, a câmara na qual o membro possui vínculo;
-
Condição: Selecione a condição do membro entre as opções SUPLENTE ou TITULAR;
-
Tipo de Representação: Selecione dentre as opções listadas, o tipo de representação do novo membro;
-
Início: Informe a data de início do mandato. O usuário poderá digitar a data desejada ou selecioná-la no calendário exibido ao clicar no ícone
 ;
; -
Término: Insira a data que esta prevista para o término do mandato. O ícone mencionado no campo anterior, poderá ser utilizado neste critério;
-
Observação de mandato: Forneça uma observação de mandato.
Realizadas as devidas modificações, clique em Alterar e a seguinte mensagem de sucesso será exibida (Figura 7):
![]()
Figura 7
Remover
Caso queira efetuar a remoção do membro de conselho/câmara, clique no ícone ![]() . Exemplificaremos com o mesmo membro utilizado nos tópicos anteriores. A seguinte janela para a confirmação da ação será apresentada (Figura 8):
. Exemplificaremos com o mesmo membro utilizado nos tópicos anteriores. A seguinte janela para a confirmação da ação será apresentada (Figura 8):

Clique em OK para confirmar a operação e a seguinte mensagem de sucesso será exibida (Figura 9):
![]()



