Planos de Trabalho
Os Planos de Trabalho descrevem as atividades que um discente deve realizar de acordo com o período estabelecido no cadastro do Plano. O responsável pelo cadastro dos Planos de Trabalho dos discentes envolvidos na ação de extensão é o Coordenador da ação correspondente. Estes cadastros são realizados somente quando a ação de extensão está em execução. Se sua ação de extensão não estiver listada, verifique se ela está sob sua coordenação ou se possui status Em Execução.
Índice
- Listar Meus Planos de Trabalho
- Cadastrar Plano de Trabalho de Bolsista
- Cadastrar Plano de Trabalho de Voluntário
- Indicar/Substituir Discente
Para realizar a consulta das ações de extensão, acesse o SIGAA → Módulos → Portal do Docente → Extensão → Planos de Trabalho → Listar Meus Planos de Trabalho. Nesta tela, é possível visualizar a lista de bolsistas vinculados as ações de extensão do docente. Ainda é possível Enviar Mensagem, Visualizar, Alterar Plano, Finalizar Discente e/ou Remover Plano. (Figura 1)
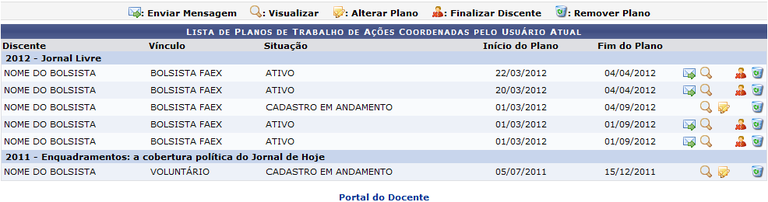
Figura 1
Classificação dos bolsistas vinculados as ações de extensão do docente.
Bolsista Externo: bolsista mantido com recursos de outros órgãos, por exemplo CNPq, Petrobrás, Ministério da Saúde, etc;
Voluntário: são membros da equipe da ação de extensão que não são remunerados;
Atividade Curricular: são discentes não remunerados que fazem parte da equipe da ação de extensão.
Enviar Mensagem
Para enviar uma mensagem para um bolsista, clique no ícone  . Preencha os campos indicados e clique em Enviar Mensagem. (Figura 2)
. Preencha os campos indicados e clique em Enviar Mensagem. (Figura 2)
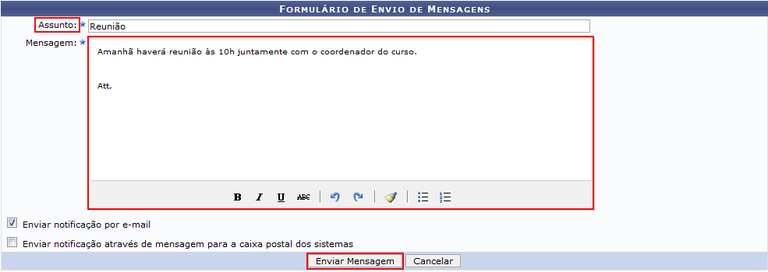
Figura 2
Selecione o campo Enviar notificação por e-mail, caso queira que a mensagem seja enviada para o e-mail do bolsista
Selecione o campo Enviar notificação através de mensagem para a caixa postal dos sistemas, para que a mensagem seja enviada para caixa postal dos sistemas.
Visualizar
Caso queira visualizar um plano de trabalho, clique no ícone  . Será exibida a tela Visualização de Plano de Trabalho. (Figura 3)
. Será exibida a tela Visualização de Plano de Trabalho. (Figura 3)
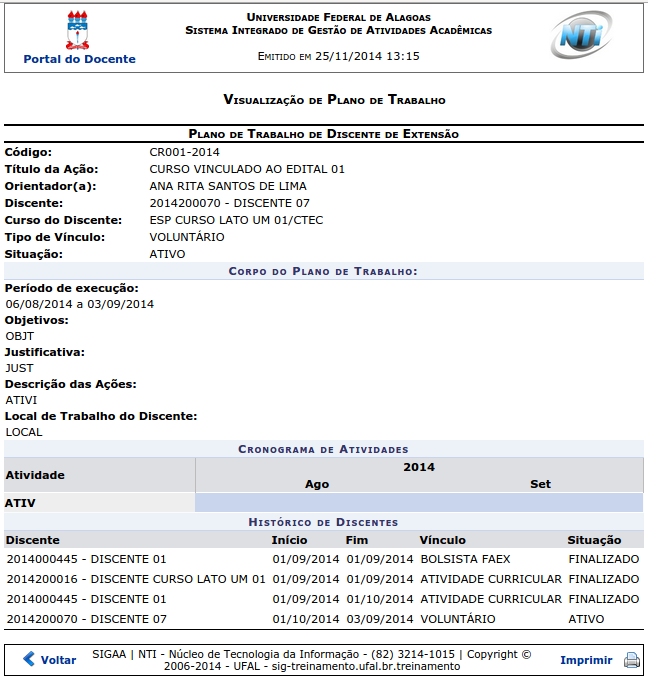
Figura 3
Alterar Plano
Clique no ícone  caso queira alterar um plano de trabalho. Será exibida a tela Cadastro do Plano de Trabalho. O usuário poderá alterar os campos indicados. Caso queira visualizar os discentes que tenham interesse em participar da ação de extensão, clique no ícone
caso queira alterar um plano de trabalho. Será exibida a tela Cadastro do Plano de Trabalho. O usuário poderá alterar os campos indicados. Caso queira visualizar os discentes que tenham interesse em participar da ação de extensão, clique no ícone  . Será exibida a janela para que o usuário possa abrir ou fazer o download do arquivo em PDF (Figura 4). Caso queira enviar uma mensagem para o discente, deverá clicar no ícone
. Será exibida a janela para que o usuário possa abrir ou fazer o download do arquivo em PDF (Figura 4). Caso queira enviar uma mensagem para o discente, deverá clicar no ícone  . Preencher os campos indicados e clicar em Enviar. (Figura 5)
. Preencher os campos indicados e clicar em Enviar. (Figura 5)
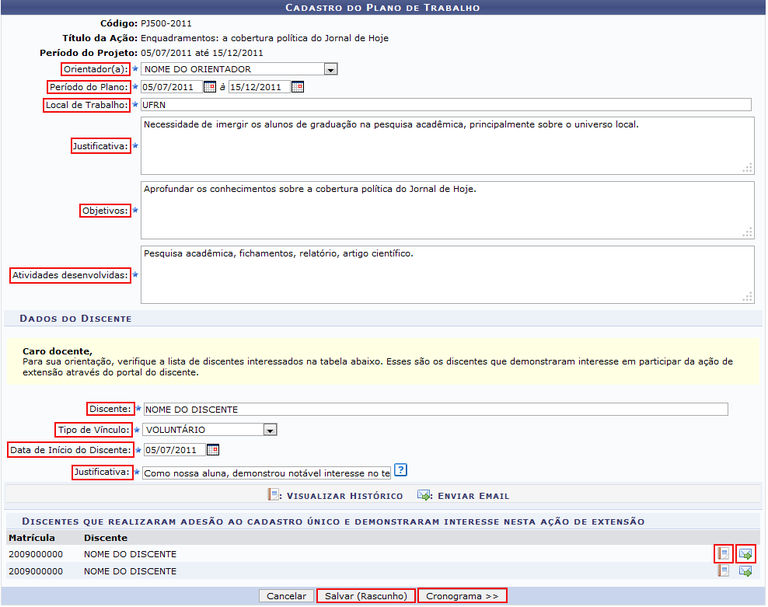
Figura 4
O usuário poderá salvar o rascunho das alterações feitas até o momento, clicando em Salvar (Rascunho).
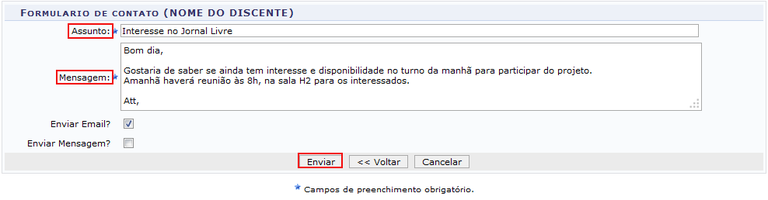
Figura 5
Prossiga a operação clicando em Cronograma na tela Cadastro do Plano de Trabalho. Será exibida a tela Cronograma de Atividades. Nesta tela usuário deverá criar o cronograma das atividades a serem desenvolvidas pelo discente. Preencha o campo em branco com o título da atividade, selecione o mês no qual esta atividade será realizada e, para adicioná-la, clique Adicionar Atividade. Ao organizar o cronograma, para dar continuidade, clique em Resumo. (Figura 6)

Figura 6
Caso queira remover uma atividade cadastrada, clique no ícone  , ou ainda remova todas as atividades, clicando em Limpar Cronograma.
, ou ainda remova todas as atividades, clicando em Limpar Cronograma.
Será exibida a tela com o Plano de Trabalho, para finalizar clique em Confirmar Cadastro e Enviar. (Figura 7)
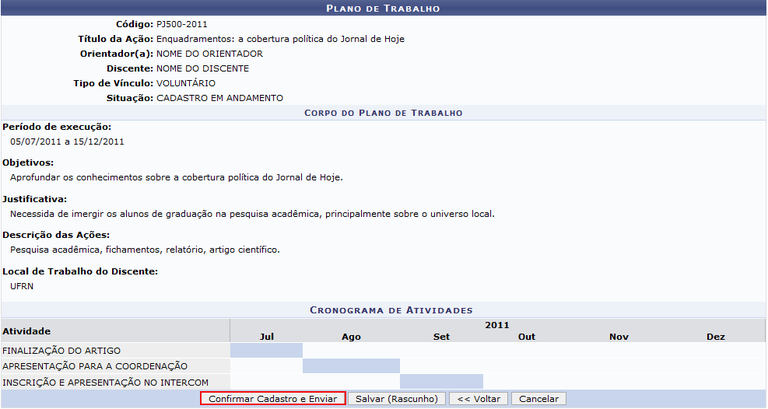
Figura 7
Finalizar Discente
O usuário poderá finalizar um discente, clicando no ícone  . Será apresentada a tela Finalizar Discente de Extensão. Preencha os campos indicados e clique em FInalizar. (Figura 8)
. Será apresentada a tela Finalizar Discente de Extensão. Preencha os campos indicados e clique em FInalizar. (Figura 8)
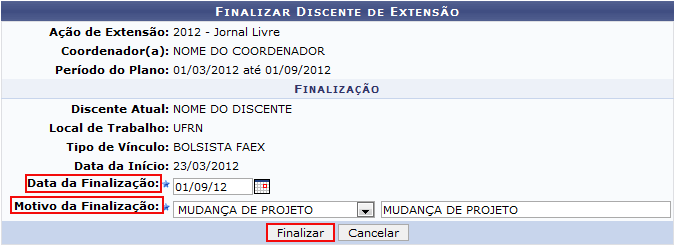
Figura 8
Cadastrar Plano de Trabalho de Bolsista
Para iniciar a operação, acesse o SIGAA → Portal do Docente → Extensão → Ações Acadêmicas → Planos de Trabalho → Cadastrar Plano de Trabalho de Bolsista. Para cadastrar um novo plano de trabalho clique no ícone  . (Figura 9)
. (Figura 9)

Figura 9
Será exibida a tela Cadastro do Plano de Trabalho. Preencha os campos indicados e clique em Salvar (Rascunho), para salvar as informações preenchidas, ou clique em Cronograma, para dar continuidade ao cadastro. (Figura 10)
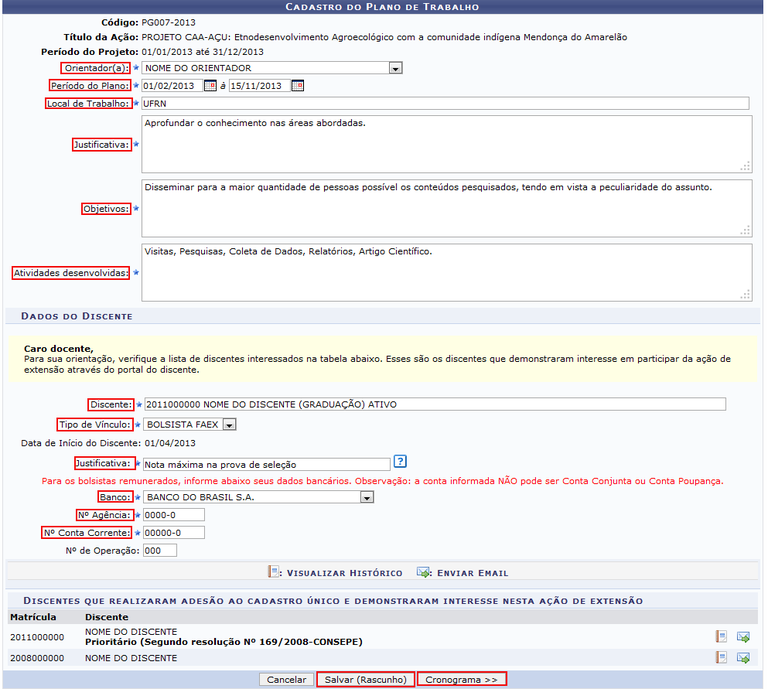
Figura 10
Para os bolsistas remunerados, preencha os dados bancários necessários . A conta informada NÃO pode ser Conta Conjunta ou Conta Poupança.
Para visualizar o histórico do discente que demonstrou interesse na ação de extensão clique no ícone  . O sistema exibirá uma janela para que o usuário possa abrir ou fazer download do documento. Caso queira enviar um email para o interessado, clique no ícone
. O sistema exibirá uma janela para que o usuário possa abrir ou fazer download do documento. Caso queira enviar um email para o interessado, clique no ícone  . Será exibida a tela Formulário de Contato, preencha o assunto, digite a mensagem e clique em Enviar.
. Será exibida a tela Formulário de Contato, preencha o assunto, digite a mensagem e clique em Enviar.
Na tela Cronograma, clique em Adicionar Atividade para adicionar uma nova atividade. Descreva as Atividades Desenvolvidas e clique em Resumo. (Figura 11)
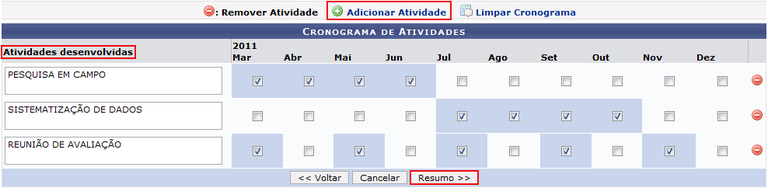
Figura 11
Será exibida a tela Plano de Trabalho. Clique em Cadastrar para continuar o processo de cadastro. O sistema irá retornar a mensagem "Plano de Trabalho cadastrado com sucesso". (Figura 12)
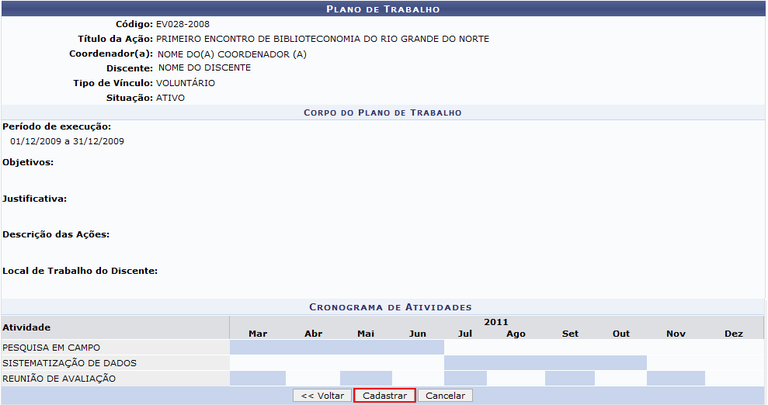
Figura 12
Cadastrar Plano de Trabalho de Voluntário
Para realizar esta operação, o usuário deverá acessar o SIGAA → Módulos → Portal do Docente → Extensão → Planos de Trabalho → Cadastrar Plano de Trabalho de Voluntário. Para cadastrar um novo plano de trabalho clique no ícone  . (Figura 13)
. (Figura 13)

Figura 13
Será exibida a tela Cadastro do Plano de Trabalho. Preencha os campos indicados e clique em Salvar (Rascunho), para salvar as informações preenchidas, ou clique em Cronograma, para dar continuidade ao cadastro. (Figura 14)
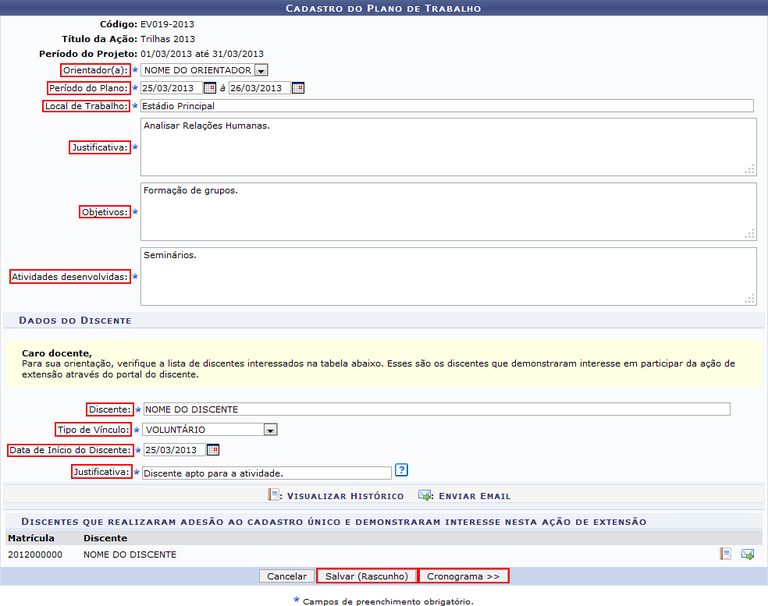
Figura 14
Para visualizar o histórico do discente que demonstrou interesse na ação de extensão clique no ícone  . O sistema exibirá uma janela para que o usuário possa abrir ou fazer download do documento. Caso queira enviar um email para o interessado, clique no ícone
. O sistema exibirá uma janela para que o usuário possa abrir ou fazer download do documento. Caso queira enviar um email para o interessado, clique no ícone  . Será exibida a tela Formulário de Contato, preencha o assunto, digite a mensagem e clique em Enviar.
. Será exibida a tela Formulário de Contato, preencha o assunto, digite a mensagem e clique em Enviar.
Na tela Cronograma, clique em Adicionar Atividade para adicionar uma nova atividade. Descreva as Atividades Desenvolvidas, selecione no espaço indicado os meses em que a atividade será desenvolvida e clique em Resumo. (Figura 15)

Figura 15
Será exibida a tela Plano de Trabalho. Clique em Confirmar Cadastro e enviar para continuar o processo de cadastro. O sistema irá retornar a mensagem "Operação realizada com sucesso". (Figura 16)
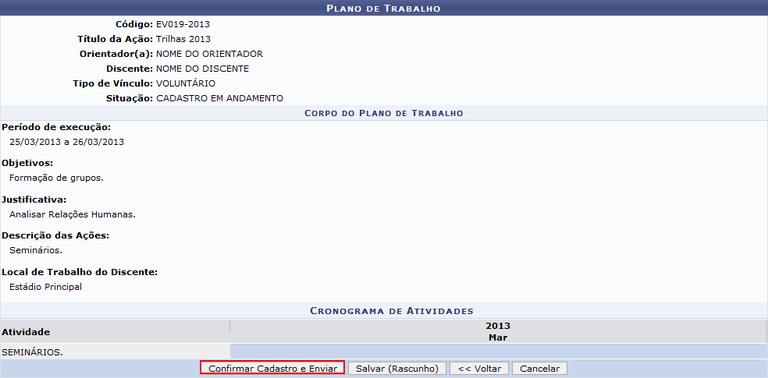
Figura 16
Indicar/Substituir Discente
Para realizar esta operação, acesse o SIGAA → Módulos → Portal do Docente → Extensão → Planos de Trabalho → Indicar/Substituir Discente. Para indicar/substituir o discente clique no ícone  . (Figura 17)
. (Figura 17)
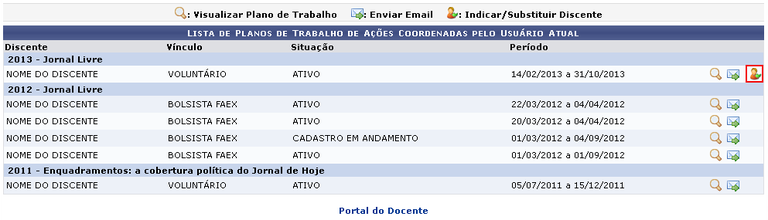
Figura 17
Essa função só poderá ser realizada caso o usuário possua uma ação de extensão ativa, possua discentes com adesão ao cadastro único e que esses discentes tenham realizado o cadastro de demonstração de interesse nesta ação de extensão.
Clicando no ícone  , o usuário poderá visualizar o plano de trabalho do discente listado. Será exibida a tela Visualização de Plano de Trabalho.
, o usuário poderá visualizar o plano de trabalho do discente listado. Será exibida a tela Visualização de Plano de Trabalho.
Para realizar a emissão de e-mail para determinado discente, clique no ícone  , será apresentada a tela Formulário de Contato, preencha o assunto, digite a mensagem e clique em Enviar.
, será apresentada a tela Formulário de Contato, preencha o assunto, digite a mensagem e clique em Enviar.
Será exibida a tela Indicar Discente, preencha os campos indicados e clique em Confirmar Indicação. (Figura 18)
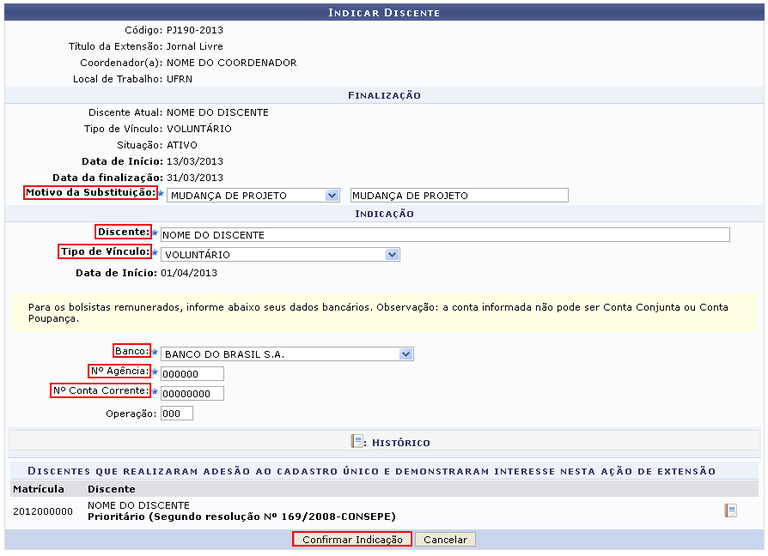
Figura 18







