Gerenciar Questionário do Cadastro Único
Esta funcionalidade permite ao usuário realizar o gerenciamento de questionários aplicados aos discentes da Instituição. Sendo possível desenvolver novos questionários.
Índice
Esta funcionalidade permite ao usuário realizar o gerenciamento de questionários aplicados aos discentes da Instituição. Sendo possível desenvolver novos questionários.
Para utilizar esta funcionalidade, acesse o SIGAA → Módulos → Assistência ao Estudante → Assistência ao Estudante → Cadastro Único → Gerenciar Questionário.
Clique em Cadastrar Novo Questionário. (Figura 1)
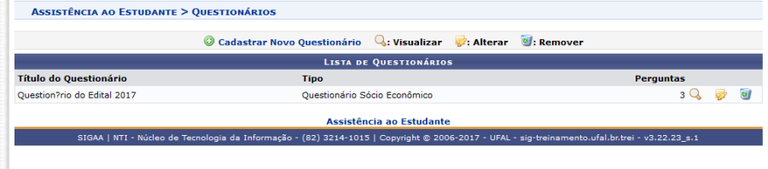
Figura 1
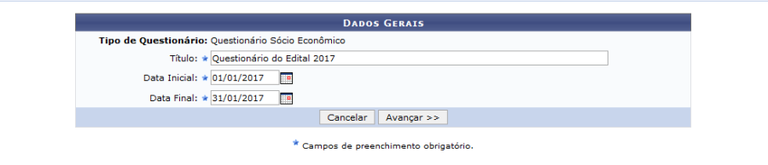
Figura 2
Caso desista de realizar a operação, clique em Cancelar e confirme a desistência na janela que será gerada posteriormente. Esta mesma função será válida sempre que a opção estiver presente.
O campo Tipo de Questionário já virá preenchido pelo sistema como Questionário Sócio Econômico por se tratar de questionário disponibilizado para estudantes interessados no programa de bolsa de assistência estudantil, que é concedido a alunos de cursos regulares, com prioridade para aqueles que se enquadrarem na condição de aluno sócio economicamente carente.
Na tela acima, informe o Título do questionário e insira a Data Inicial e a Data Final referentes ao período em que o questionário estará disponível no sistema. Clique no ícone para utilizar o calendário virtual exibido pelo sistema.
Após definir os dados, clique em Avançar. Será exibida a página para inclusão das perguntas referentes ao questionário. (Figura 3)
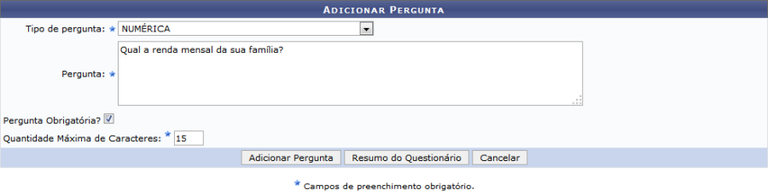
Figura 3
O sistema disponibilizará os seguintes campos:
- Tipo de Pergunta
- ÚNICA ESCOLHA: Questões com apenas uma opção de resposta;
- ÚNICA ESCOLHA COM PESO NA ALTERNATIVA: Questões com apenas uma opção de resposta, porém, cada resposta apresenta um Peso diferente;
- MÚLTIPLA ESCOLHA: Questões com mais de uma resposta possível;
- MÚLTIPLA ESCOLHA COM PESO NA ALTERNATIVA: Questões com mais de uma resposta possível, porém, cada resposta apresenta um Peso diferente;
- DISSERTATIVA: Respostas discursivas, em forma de prosa;
- NUMÉRICA: Respostas apenas em números;
- VERDADEIRO OU FALSO: Informar se cada alternativa de resposta é verdadeira ou falsa;
- ARQUIVO: O usuário irá anexar um arquivo como resposta à pergunta;
- Pergunta: Insira a pergunta a ser respondida;
- Pergunta Obrigatória?: O usuário poderá marcar esta opção, caso queira tornar a pergunta obrigatória;
- Quantidade Máxima de Caracteres: O valor da quantidade máxima de caracteres será cadastrado apenas para os tipos de pergunta DISSERTATIVA e NUMÉRICA;
- Alternativa: As possíveis alternativas de resposta serão cadastradas apenas para os tipos de pergunta ÚNICA ESCOLHA, ÚNICA ESCOLHA COM PESO NA ALTERNATIVA, MÚLTIPLA ESCOLHA e MÚLTIPLA ESCOLHA COM PESO NA ALTERNATIVA;
- Peso: O valor do peso das alternativas serão cadastrados apenas para os tipos de perguntas ÚNICA ESCOLHA COM PESO NA ALTERNATIVA e MÚLTIPLA ESCOLHA COM PESO NA ALTERNATIVA.
Exemplificaremos com o Tipo de Pergunta NUMÉRICA. Utilizaremos a Pergunta Qual a renda mensal da sua família?, marcaremos a opção Pergunta Obrigatória? e definiremos a Quantidade Máxima de Caracteres como 15. Conforme mostrado na tela anterior.
Também utilizaremos como exemplo o Tipo de Pergunta ÚNICA ESCOLHA COM PESO NA ALTERNATIVA. Selecionando esta opção, a página será reconfigurada conforme imagem abaixo: (Figura 4)
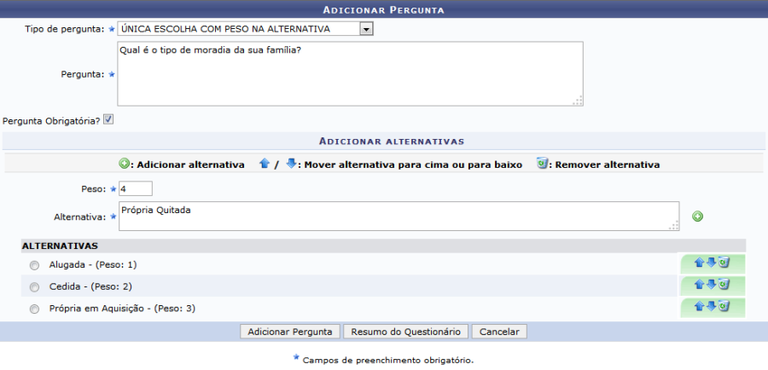
Figura 4
Neste exemplo utilizaremos a Pergunta Qual é o tipo de moradia da sua família?, marcaremos a opção Pergunta Obrigatória? e em Adicionar Alternativas incluiremos as Alternativas e o Peso designado para cada uma das opções. A cada alternativa informada, clique no ícone para adicioná-la ao questionário.
O usuário poderá clicar nos ícones e , para mover uma alternativa para cima ou para baixo, respectivamente. Além desta opção, se desejar, o usuário poderá clicar no ícone para remover uma alternativa.
Para ambos tipos de pergunta informados, clique em Adicionar Pergunta para prosseguir com o gerenciamento do questionário. Posteriormente, a mensagem de sucesso será exibida: (Figura 5)
![]()
Figura 5
Para verificar o andamento do questionário, clique em Resumo do Questionário. Será exibida a seguinte tela: (Figura 6)
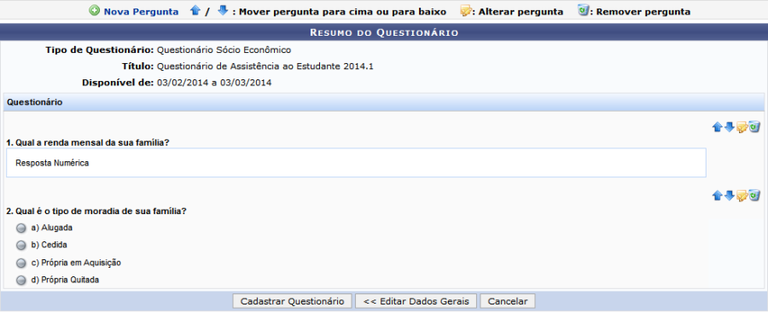
Figura 6
Para ambos tipos de perguntas, será exibida uma tela semelhante a de adicionar pergunta. Nesta, o usuário poderá alterar todos os dados cadastrados. Após realizar as alterações, clique em Alterar Pergunta. A mensagem de sucesso será exibida: (Figura 7)
![]()
Figura 7
Retornando à tela Resumo do Questionário, para alterar título ou data de disponibilidade do questionário, clique em Editar Dados Gerais.
Se houver finalizado o preenchimento de todas as perguntas, clique em Cadastrar Questionário. O sistema exibirá uma mensagem indicando o sucesso do cadastramento: (Figura 8)
![]()
Figura 8
Para Visualizar um questionário cadastrado, o usuário deverá clicar no ícone . A seguinte página será exibida: (Figura 9)
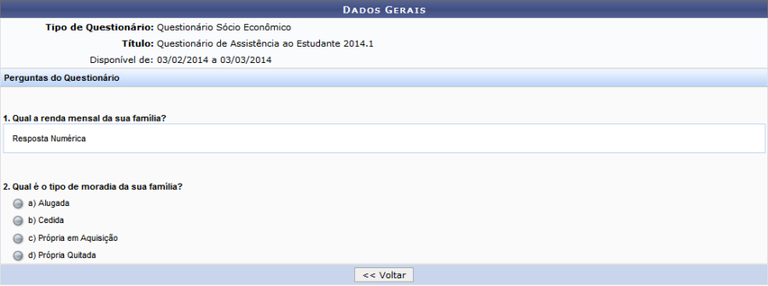
Figura 9
Clique em Voltar, para retornar à tela anterior.
Para Alterar um questionário, o usuário deverá clicar no ícone . Logo após, será gerada a seguinte tela: (Figura 10)
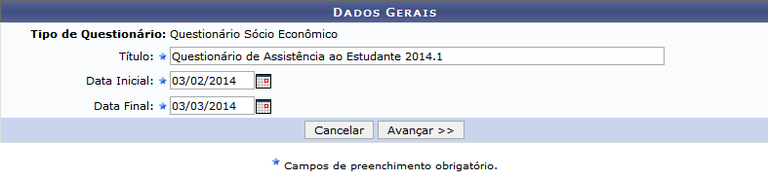
Figura 10
O usuário poderá alterar o Título do questionário, bem como o período em que este estará disponível. Após isso, clique em Avançar. Será carregada a tela a seguir: (Figura 11)
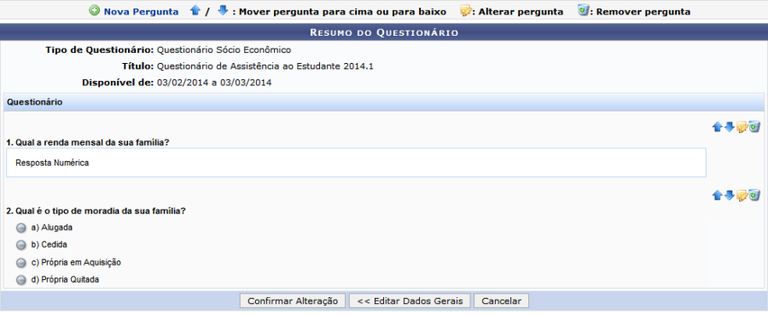
Figura 11
As operações referentes a esta página, são semelhantes as mostradas na operação de cadastro de questionário já realizada neste manual.
Para retornar à tela anterior, clique em Editar Dados Gerais.
Após fazer as alterações desejadas, clique em Confirmar Alteração. A mensagem de sucesso será informada: (Figura 12)
![]()
Figura 12
Caso queira Remover um questionário, clique no ícone , a seguinte página será exibida: (Figura 13)
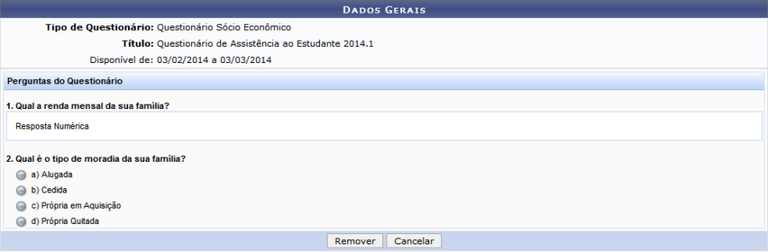
Figura 13
Para finalizar a operação, clique em Remover. Será exibida a seguinte janela de confirmação: (Figura 14)
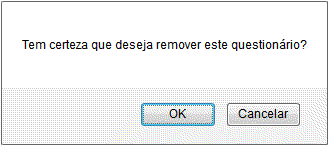
Figura 14
Clique em OK para confirmar a operação. A seguinte mensagem de sucesso será exibida: (Figura 15)
![]()
Figura 15




