Submeter Propostas
Esta funcionalidade permite ao usuário realizar a submissão de propostas de ações de extensão.
Índice
Submeter Propostas de Ação de Extensão
Esta funcionalidade permite ao usuário realizar a submissão de propostas de ações de extensão. Um docente coordenador de ação de extensão pode iniciar o cadastro de uma ação e não concluí-la, deixando o cadastro incompleto. Nesta operação, o usuário poderá continuar o cadastro de onde havia parado.
Para utilizar esta funcionalidade, acesse o SIGAA → Módulos → Portal do Docente → Extensão → Ações de Extensão → Submeter Proposta.
Continuar Cadastro
Caso queira dar continuidade a um cadastro de uma proposta de extensão iniciado anteriormente, clique no ícone relacionado à ação desejada. (Figura 1)

Figura 1
Para remover uma ação de extensão, será preciso clicar no ícone . Desta forma, serão exibidos os Dados da Ação de Extensão cadastrada. Para concluir a exclusão da ação, clique em Confirmar Remoção. Será exibida uma mensagem de sucesso sobre a remoção, acompanhada da lista de ações cadastradas no sistema.
Submeter Proposta de Programa
O usuário poderá acessar o SIGAA → Módulos → Portal do Docente → Extensão → Ações de Extensão → Submeter Proposta. Selecione a opção Programa na tela Selecione o Tipo de Ação. (Figura 2)
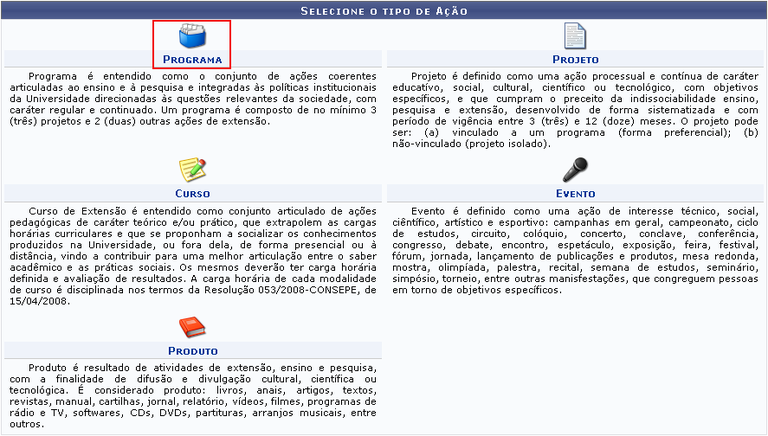
Figura 2
Preencha os campos indicados para submeter a proposta de um programa e clique em Avançar. (Figura 3)
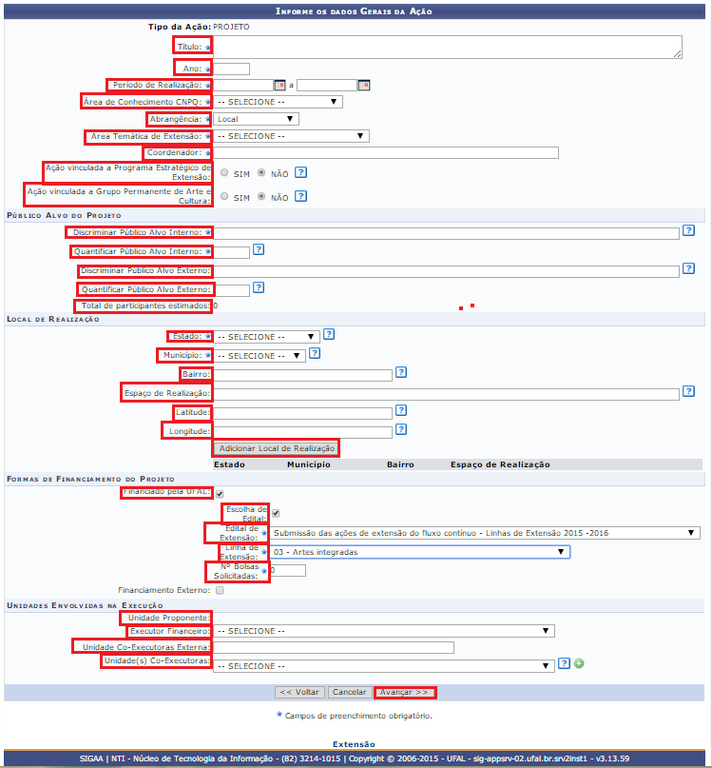
Figura 3
Na tela Dados Adicionais do Programa, defina os campos indicados e clique em Avançar. (Figura 4)
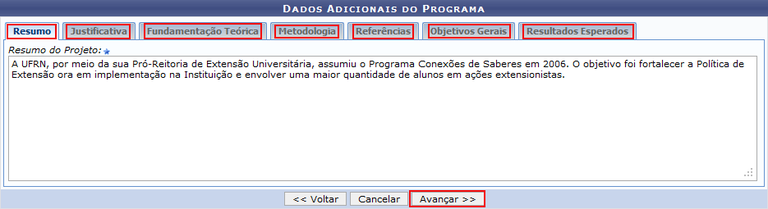
Figura 4
Na tela Buscar por ações de extensão, o usuário poderá buscar por ações de extensão e vinculá-las ao programa, para isso deve digitar o nome da ação desejada e clicar em buscar. Selecione a ação clicando no ícone Vincular Ação de Extensão e depois clique em Avançar. (Figura 5)
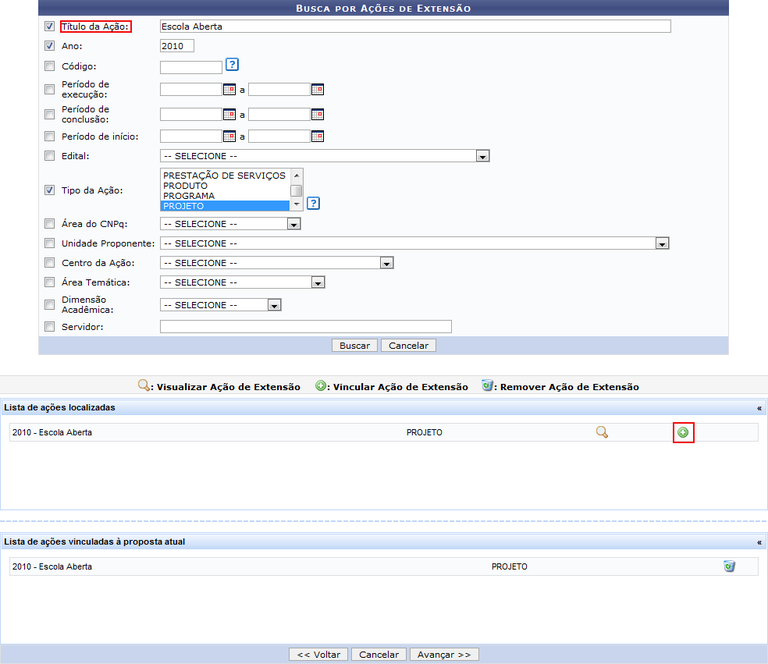
Figura 5
Na próxima tela, o sistema apresentará quatro abas: Docente, Servidor, Discente e Participante Externo. Na aba Docente o usuário deverá definir os parâmetros indicados e clicar em Adicionar Membro. (Figura 6) Os membros adicionados serão listados na seção Membros da Equipe da Ação de Extensão.
Nas abas Servidor e Discente, os parâmetros são preenchidos da mesma forma que a aba Docente.
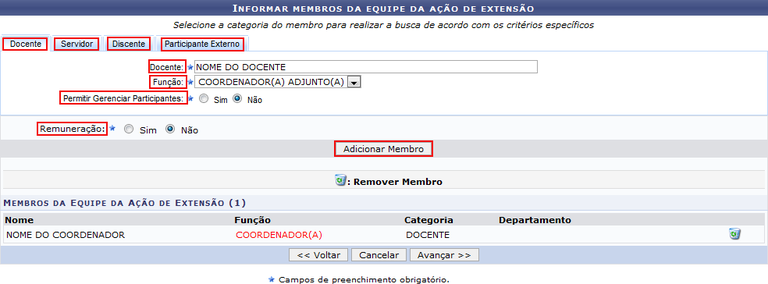
Figura 6
Preencha os dados da aba Participante Externo, definindo os dados indicados, depois clique em avançar. (Figura 7)
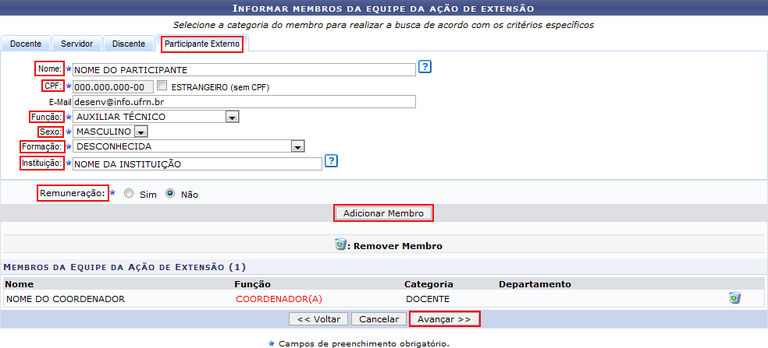
Nesta tela, o usuário deverá listar os objetivos e resultados esperados do programa. Para cadastrar um novo objetivo, clique em Cadastrar Objetivo. (Figura 8)
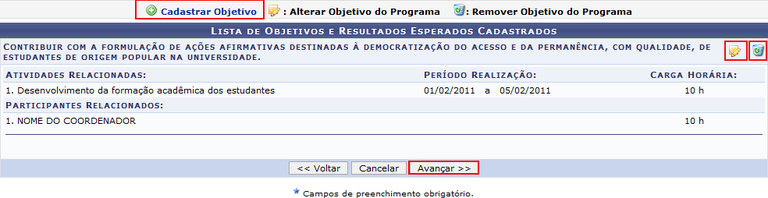
Figura 8
Para adicionar um novo objetivo, defina os Objetivos do Projeto, as Atividades Vinculadas ao Objetivo e os Membros da Atividade, clique em Adicionar Membro e em seguida clique em Adicionar Atividade. Para continuar, clique em Voltar e na tela Lista de Objetivos e Resultados Esperados Cadastrados, clique em Avançar. (Figura 9)
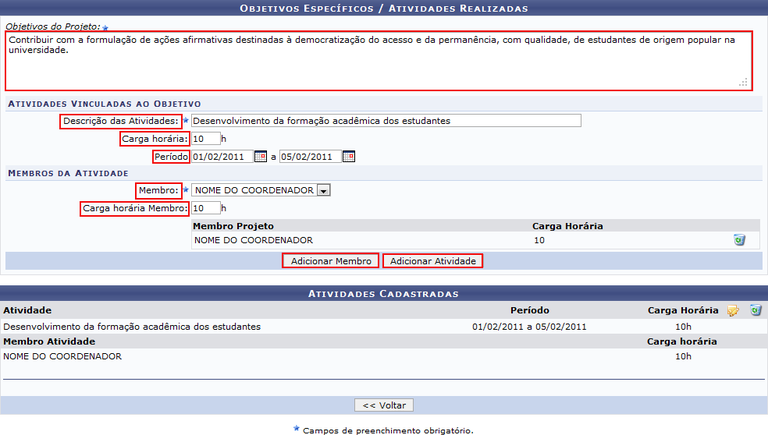
Figura 9
Caso deseje adicionar um membro, clique em Adicionar Membro, o sistema listará o membro na seção Membro Projeto, assim como mostra a tela acima. O usuário deverá clicar em Adicionar Atividade para adicionar a atividade desejada. O sistema listará a atividade no tópico Atividades Cadastradas.
Na tela despesas, o usuário poderá selecionar o elemento de despesa, definindo os parâmetros indicados e clicar em adicionar despesa. (Figura 10)
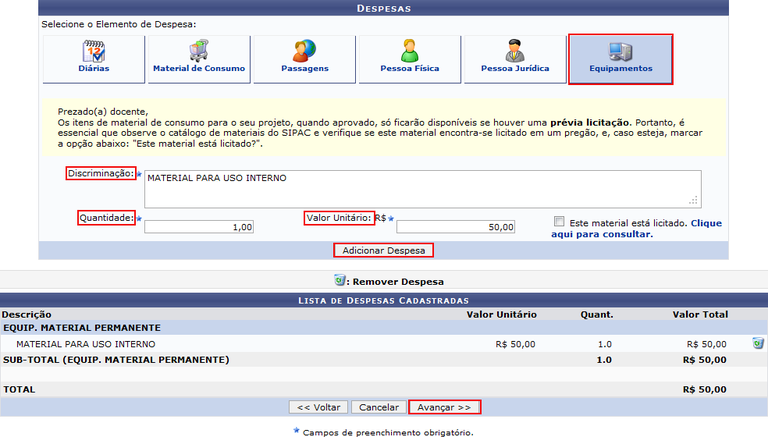
Figura 10
É essencial que o usuário observe o catálogo de materiais do sistema e verifique se o material a ser adicionado encontra-se licitado em um pregão. Caso esteja, marque a opção Este material está licitado. Clique no link Clique aqui para consultar para consultar o material.
Defina como será consolidado o orçamento da ação, escolhendo entre Fundação ou Outros(Externo) e depois clicar em avançar. (Figura 11)
Figura 11
Nesta tela o usuário deverá anexar um arquivo a ação, caso seja necessário. Deverá informar a Descrição do Arquivo, selecionar o arquivo desejado e clicar em Anexar Arquivo. Após anexar o arquivo clique em Avançar. (Figura 12)
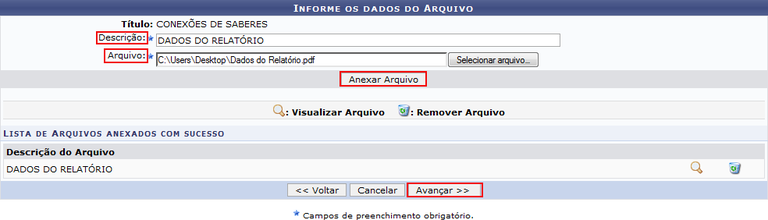
Figura 12
O usuário poderá anexar fotos a proposta de ação de extensão. Para realizar esta operação informe a descrição do Arquivo, selecione a imagem desejada e clique em Anexar Foto. Após anexar a imagem clique em Avançar. (Figura 13)
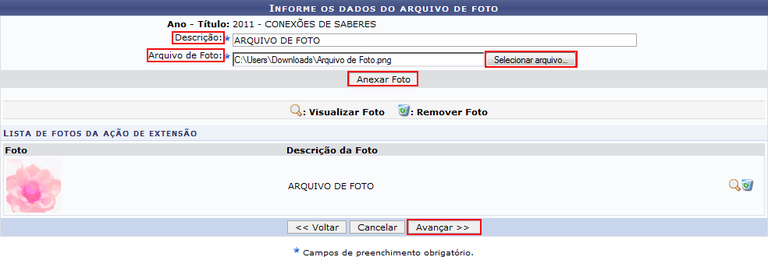
Figura 13
Caso deseje gravar a proposta e submeter posteriormente, clique em Gravar (Rascunho). Esta opção permitirá alterações nos dados da proposta até que a mesma seja submetida. Caso deseje submeter a proposta do programa criado clique em Submeter à Aprovação. O sistema exibirá a mensagem Ação Submetida a Aprovação dos Departamentos Envolvidos. (Figura 14)
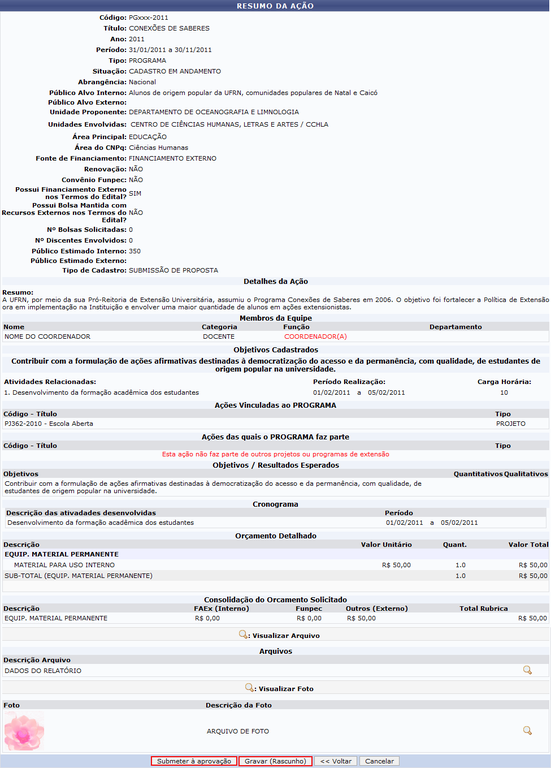
Submeter Proposta de Curso
O usuário poderá acessar o SIGAA → Módulos → Portal do Docente → Extensão → Ações de Extensão → Submeter Proposta, selecionar a opção para submeter uma nova proposta e na tela para selecionar o tipo da ação, escolher a opção Curso. Nesta tela defina os parâmetros para submeter a proposta de curso e clique no botão Avançar. (Figura 15)
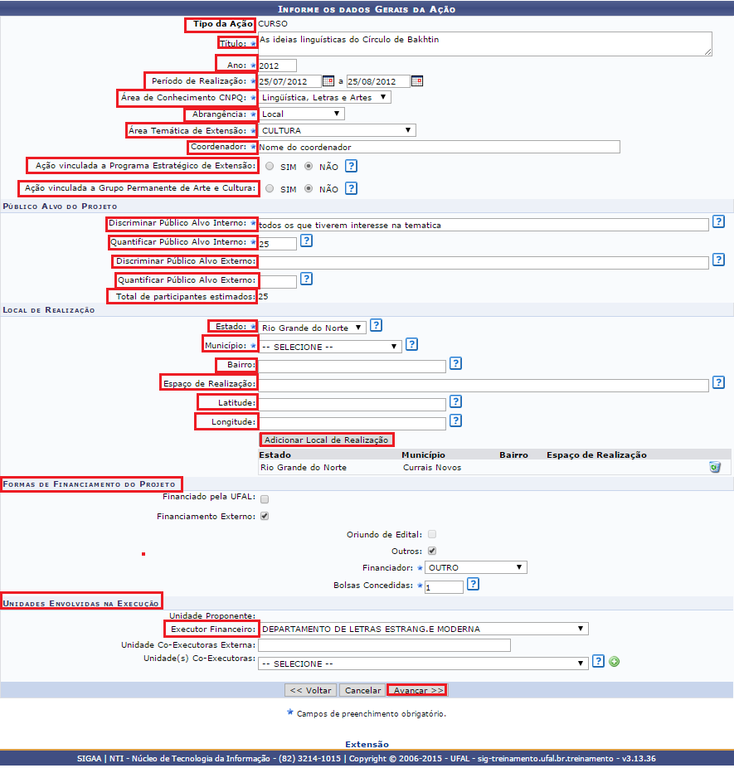
Figura 15
Na próxima tela (Figura 16). O usuário deverá informar os dados complementares do curso e em seguida clicar no botão Avançar.
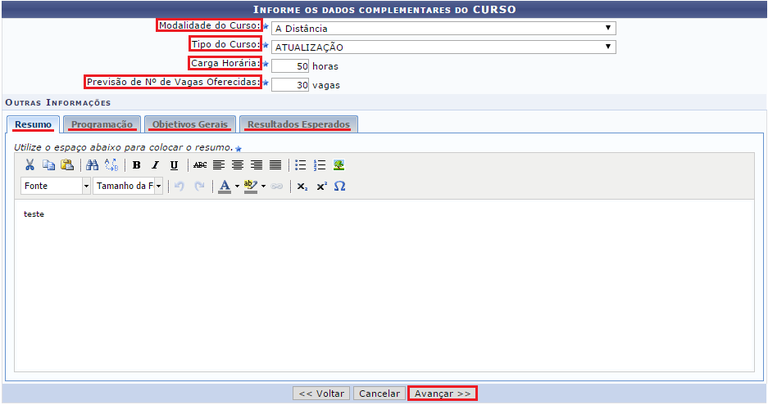
Figura 16
Será exibida a tela abaixo (Figura 17), onde o usuário poderá adicionar um subevento ao curso preenchendo todos os parâmetros. Para confirmar a operação clique no botão Adicionar Subevento, o subevento cadastrado, ficará disponível em SubEventos Cadastrados. Clique em Avançar para continuar.
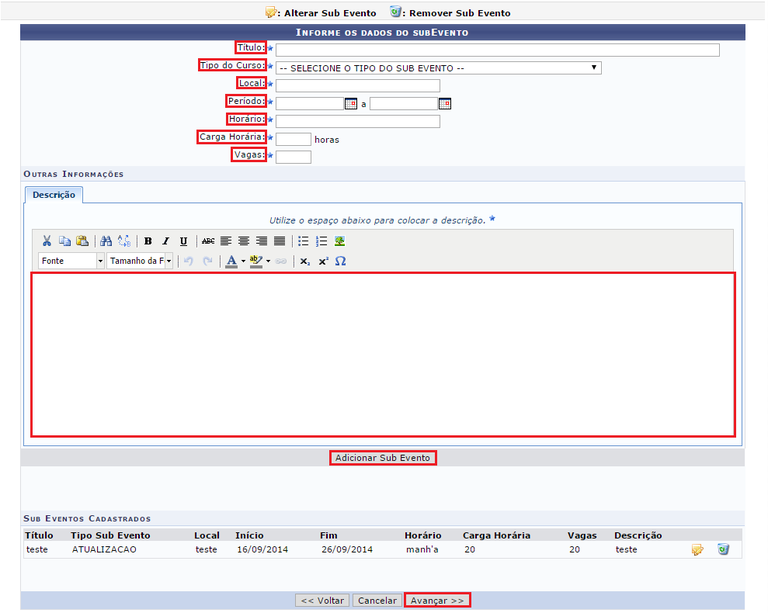
Figura 17
Na próxima tela o usuário deverá cadastrar um membro da equipe, o sistema apresentará quatro abas: Docente, Servidor, Discente e Participante Externo. Na aba Docente o usuário deverá definir os parâmetros indicados e clicar em Adicionar Membro. (Figura 18) Os membros adicionados serão listados na seção Membros da Equipe da Ação de Extensão.
Nas abas Servidor e Discente, os parâmetros são preenchidos da mesma forma que a aba Docente.
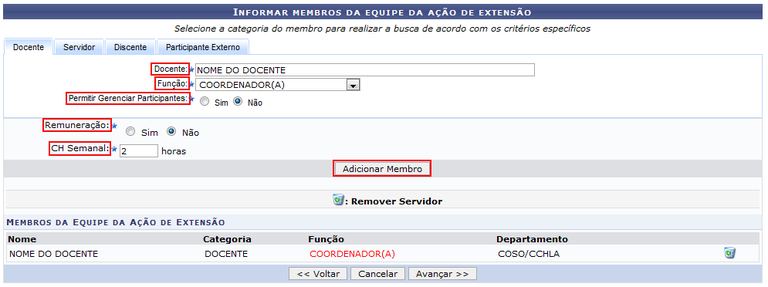
Figura 18
Caso queira cadastrar um Participante Externo como membro da equipe, selecione a aba Participante Externo e forneça os parâmetros indicados, depois clique em Adicionar Membro e em seguida clique em Avançar. (Figura 19)
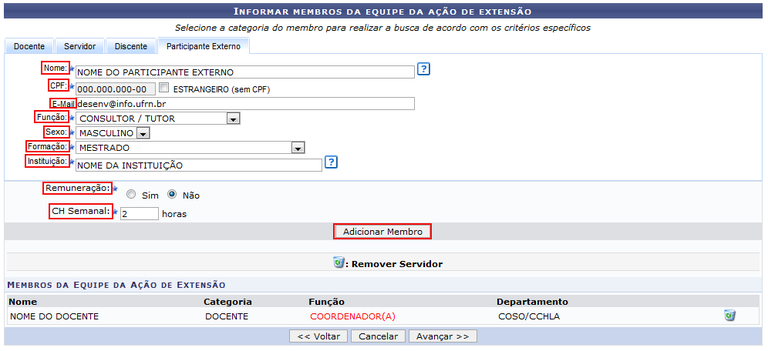
Figura 19
Nesta tela, o usuário deverá listar os objetivos e resultados esperados do programa. Para cadastrar um novo objetivo, clique em Cadastrar Objetivo. (Figura 20)
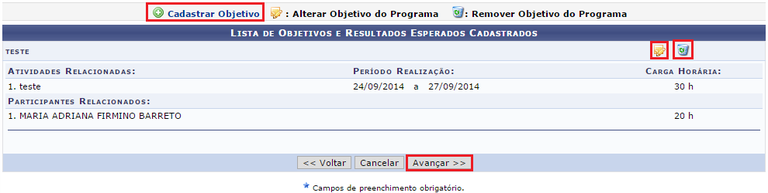
Figura 20
Para adicionar um novo objetivo, defina os Objetivos da Ação, as Ações Vinculadas ao Objetivo e os Membros da Ação, clique em Adicionar Membro e em seguida clique em Adicionar Ação. Para continuar, clique em Voltar e na tela Lista de Objetivos e Resultados Esperados Cadastrados, clique em Avançar. (Figura 21)
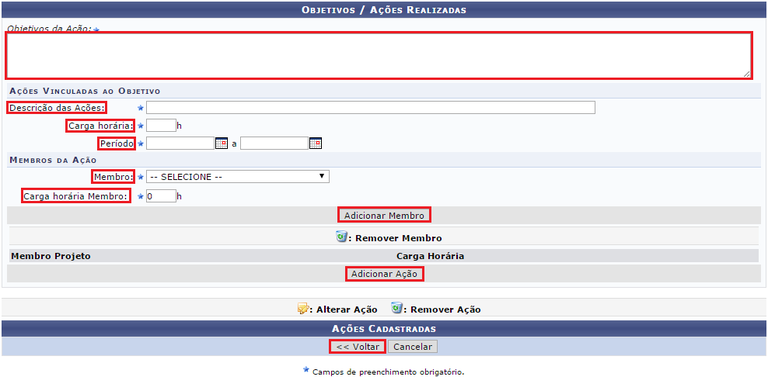
Figura 21
Será exibida a tela você deverá selecionar o elemento de despesa, e preencher os campos de preenchimento obrigatório e clicar em Avançar. Neste caso será selecionado o elemento Passagens. (Figura 22)
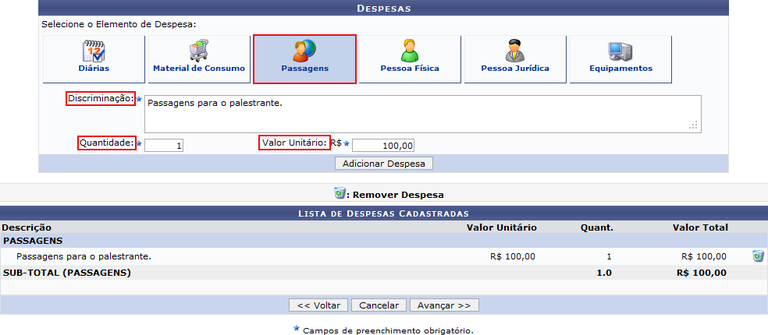
Figura 22
Agora o usuário deverá definir como será consolidado o orçamento da ação, se pela Fundação ou Outros e em seguida clicar em Avançar. (Figura 23)

Figura 23
Nesta tela o usuário deverá anexar um arquivo a ação, caso seja necessário. Deverá informar a Descrição do Arquivo, selecionar o arquivo desejado e clicar em Anexar Arquivo. Após selecionar o arquivo clique em Avançar. (Figura 24)
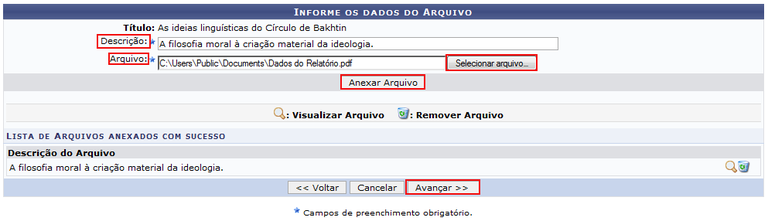
Figura 24
O sistema exibirá uma tela de confirmação com o Resumo da Ação. Caso deseje gravar a proposta e submeter posteriormente, clique em Gravar (Rascunho). Para submeter a proposta do curso criado, clique em Submeter à Aprovação, o sistema exibirá a mensagem: Ação submetida à aprovação dos departamentos envolvidos. (Figura 25)
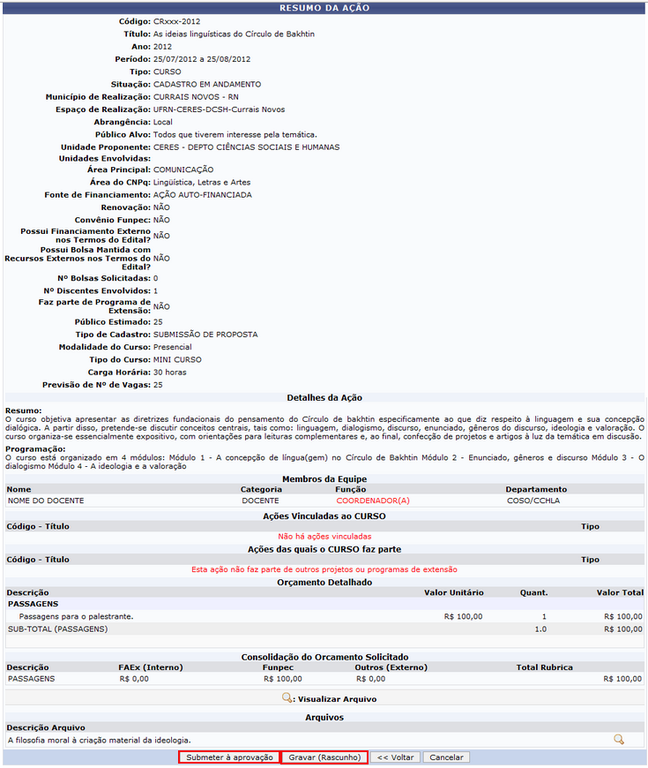
Figura 25
Caso deseje visualizar o arquivo anexado a proposta da ação de extensão, clique no ícone . O sistema exibirá uma caixa de download. Para confirma a operação clique em Ok e em seguida o sistema exibirá o arquivo.
Submeter Proposta de Produto
O usuário poderá acessar o SIGAA → Módulos → Portal do Docente → Extensão → Ações de Extensão → Submeter Proposta, selecionar a opção para submeter uma nova proposta e na tela para selecionar o tipo da ação, escolher a opção Produto. Informe os dados indicados na figura e clique em Avançar. (Figura 26)
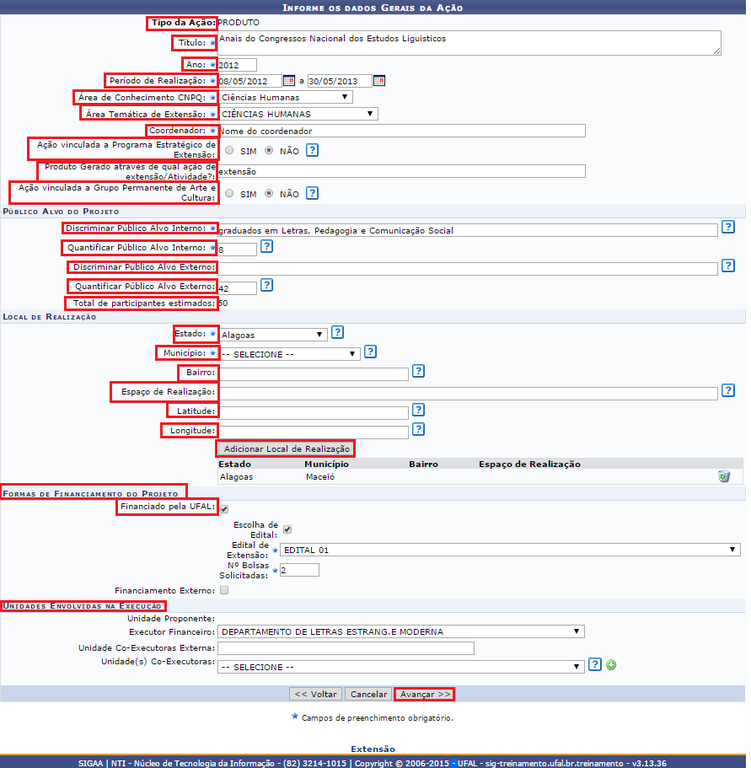
Figura 26
Caso deseje remover uma unidade já adicionada, o usuário deverá clicar no ícone . Logo a unidade será removida da Lista de Outras Unidades Envolvidas.
Nesta tela o usuário deverá informar os dados complementares do produto. Preencha os campos indicados na figura e clique em Avançar. (Figura 27)
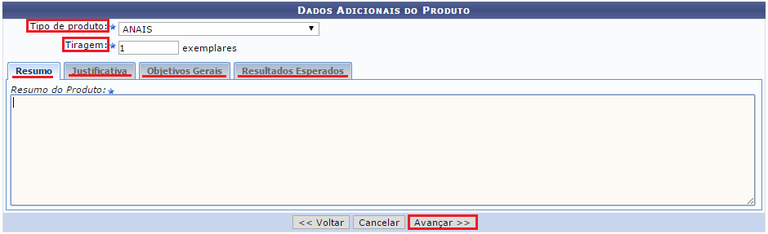
Figura 27
Na tela Informar Membros da Equipe de Ação de Extensão, será necessário selecionar primeiramente a categoria do membro para realizar a busca de acordo com critérios específicos. O usuário poderá optar pelas categorias Docente, Servidor Técnico Administrativo, Discente ou Participante Externo. Nas categorias Docente, Servidor Técnico Administrativo e Discente, as operações serão semelhantes. Selecione a categoria desejada, preencha os campos indicados e clique em Avançar. (Figura 28)
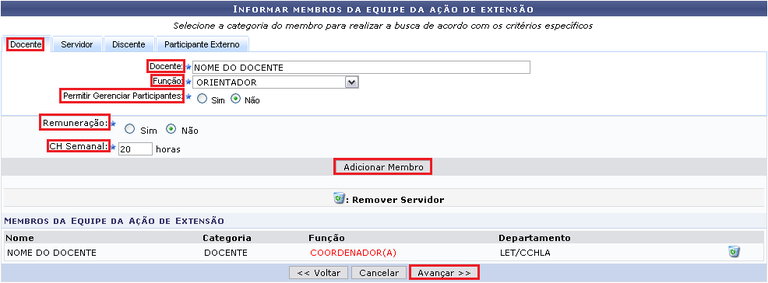
Figura 28
Caso queira cadastrar um Participante Externo como membro da equipe, selecione a aba Participante Externo e forneça os parâmetros indicados, depois clique em Adicionar Membro e em seguida clique em Avançar. (Figura 29)
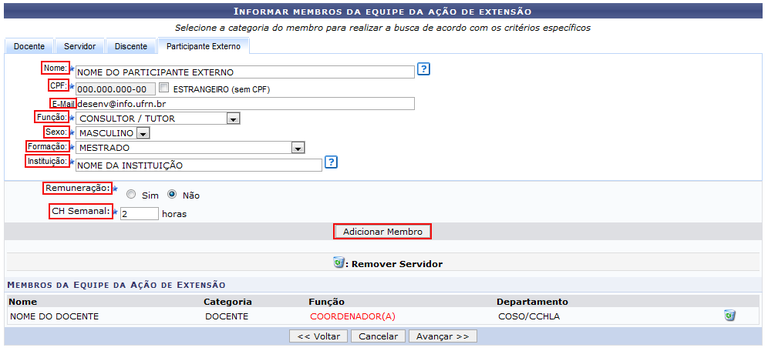
Figura 29
Nesta tela, o usuário deverá listar os objetivos e resultados esperados do programa. Para cadastrar um novo objetivo, clique em Cadastrar Objetivo. (Figura 30)
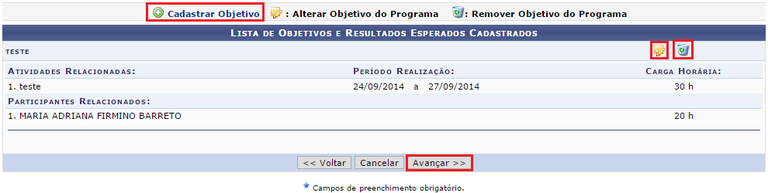
Figura 30
Para adicionar um novo objetivo, defina os Objetivos da Ação, as Ações Vinculadas ao Objetivo e os Membros da Ação, clique em Adicionar Membro e em seguida clique em Adicionar Ação. Para continuar, clique em Voltar e na tela Lista de Objetivos e Resultados Esperados Cadastrados, clique em Avançar. (Figura 31)
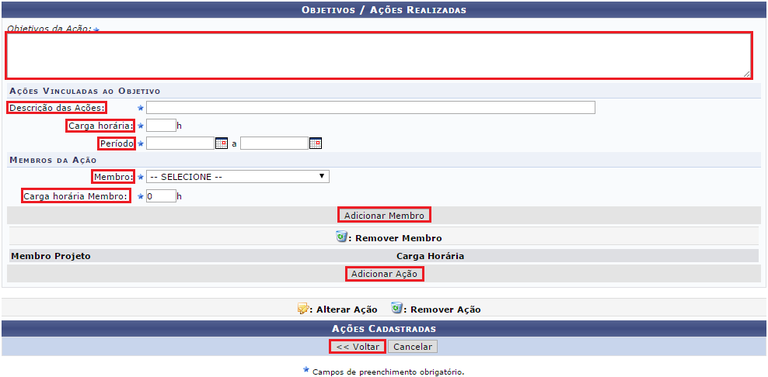
Figura 31
Será necessário registrar um Orçamento Detalhado sobre as despesas que serão necessárias para a ação de extensão. Selecione o elemento de despesa entre os disponíveis no topo da tela e informe os dados necessários. De acordo com o elemento escolhido, os critérios disponíveis serão diferenciados. Ao clicar em Diárias, Passagens, Pessoas Física e Pessoa Jurídica, o usuário deverá informar a Discriminação, Quantidade e Valor Unitário. Para os ícones, Material de Consumo e Equipamentos o usuário deverá fornecer a Discriminação, Quantidade, Valor Unitário e informar se Este Material está Licitado. Após inserir os dados indicados, clique em Avançar. (Figura 32)
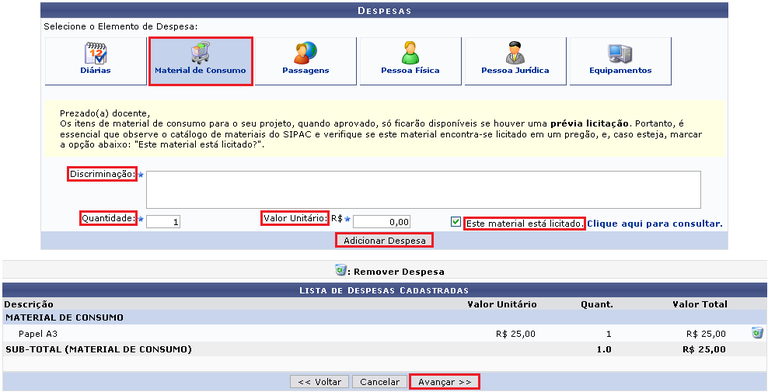
Figura 32
Se desejar remover uma despesas adicionada, clique no ícone .Será exibida uma caixa de diálogo sobre a confirmação da remoção, clique em Ok e será exibida a mensagem Operação realizada com sucesso!
Na tela Consolidação do Orçamento Detalhado, o usuário deverá indicar como deverão ser divididas as despesas inseridas anteriormente no cadastro. Caso a despesa seja dividida, será possível indicar o valor correspondente nos campos disponíveis, de acordo com o critério do usuário. Clique em Avançar para continuar. (Figura 33)

Figura 33
Na tela Informe os Dados do Arquivo, você deve inserir o arquivo com a Proposta de Ação de Extensão. Durante o procedimento, o usuário deverá fornecer a Descrição da proposta bem como inserir o Arquivo vinculado a solicitação. Para inserir um arquivo, clique em Selecionar Arquivo e logo escolha qual documento deseja anexar. Então, clique em Anexar Arquivo. Desta forma, uma mensagem de sucesso será exibida na tela confirmando a ação seguida pela inserção do documento no cadastro. Clique em Avançar. (Figura 34)
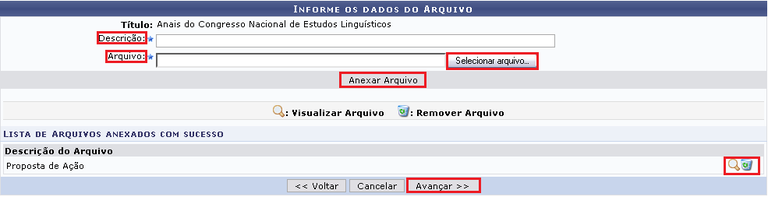
Figura 34
Se desejar visualizar a proposta, clique no ícone e uma caixa de diálogo será exibida sobre a abertura do arquivo ou a realização de seu download. Clique em OK para confirmar e logo o documento poderá ser visualizado na tela. Caso queira remover uma proposta de ação, clique no ícone e uma caixa de diálogo será exibida sobre a remoção do arquivo. Caso queira remover a proposta, clique em OK e uma mensagem de sucesso poderá ser visualizada.
Será exibida a tela Informe os Dados do Arquivo de Foto, O usuário deverá informar a Descrição da proposta bem como inserir o Arquivo da Foto vinculado a solicitação. Para inserir um arquivo, clique em Selecionar Arquivo e logo escolha qual documento deseja anexar. Então, clique em Anexar Foto. Desta forma, uma mensagem de sucesso será exibida na tela confirmando a ação seguida pela inserção da foto no cadastro. Para prosseguir com o cadastro, clique em Avançar. (Figura 35)
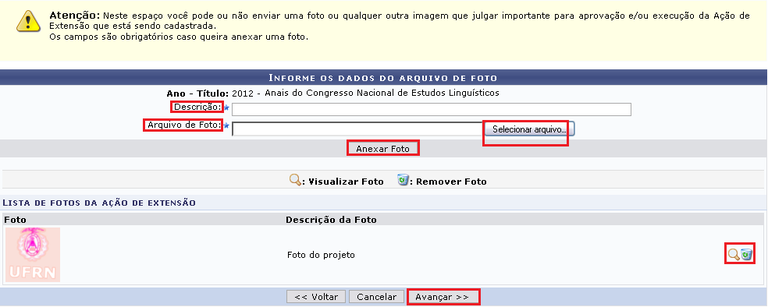
Figura 35
Se desejar visualizar a foto, clique no ícone e uma caixa de diálogo será exibida sobre a abertura do arquivo ou a realização de seu download. Clique em OK para confirmar e logo o documento poderá ser visualizado na tela. Caso queira remover uma proposta de ação, clique no ícone e uma caixa de diálogo será exibida sobre a remoção do arquivo. Caso queira remover a proposta, clique em OK e uma mensagem de sucesso poderá ser visualizada.
Será exibido o Resumo da Ação, apresentando as informações cadastradas pelo usuário. Para enviar a proposta à aprovação dos departamentos envolvidos, clique em Submeter à aprovação. (Figura 36)
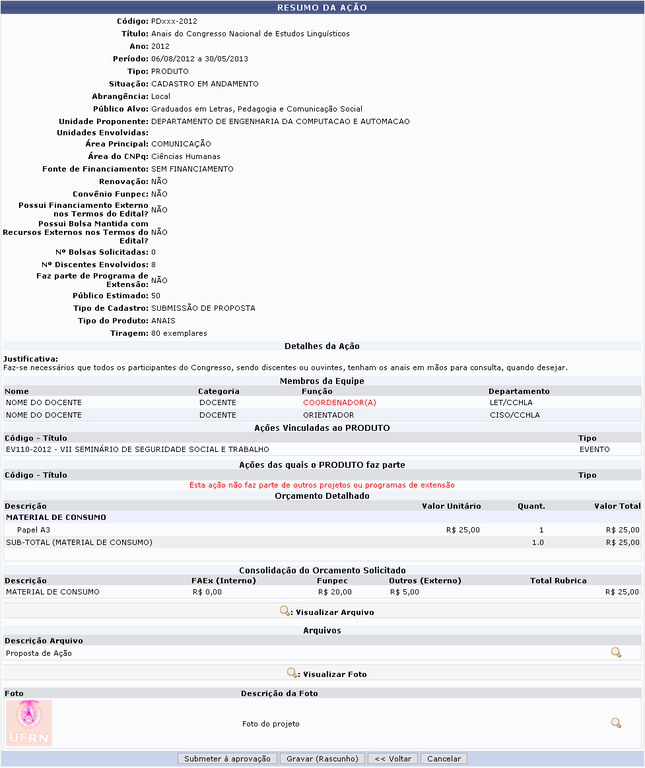
Figura 36
Caso o usuário deseje visualizar o arquivo anexado sobre a proposta da ação, deverá clicar no ícone . Será exibida uma caixa de diálogo sobre a abertura do arquivo ou a realização de seu download, como já abordado neste manual. Se desejar apenas gravar a proposta, clique em Gravar (Rascunho).
Submeter Proposta de Projeto
O usuário poderá acessar o SIGAA → Módulos → Portal do Docente → Extensão → Ações de Extensão → Submeter Proposta, selecionar a opção para submeter uma nova proposta e na tela para selecionar o tipo da ação, escolher a opção Projeto. O usuário deverá inserir os dados indicados e clicar em Avançar. Na tela Informe os Dados Gerais da Ação, preencha os dados indicados e clique em Avançar. (Figura 37)
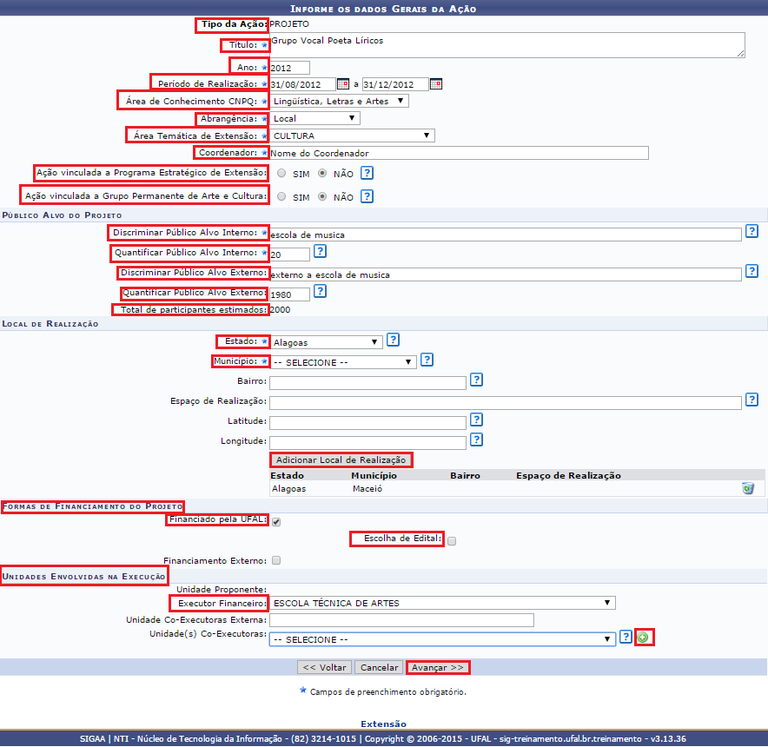
Figura 37
Nesta tela, selecione o Grupo de Pesquisa e Informe os campos indicados na figura e clique em Avançar. (Figura 38)
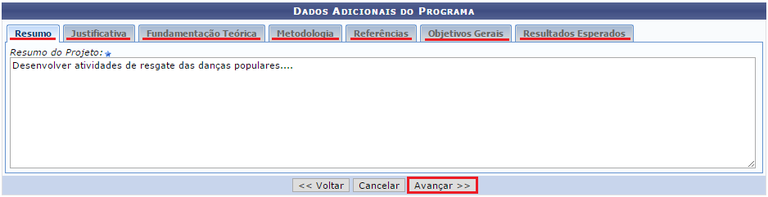
Figura 38
Para inserir cada um dos parâmetros listados acima, o usuário deverá clicar nas abas referentes a essas funções.
Será exibida a tela Informar Membros da Equipe de Ação de Extensão, nela usuário deverá definir os membros da ação de extensão. O sistema apresentará quatro abas: Docente, Servidor, Discente e Participante Externo. Sendo as três primeiras semelhantes a tela apresentada. Nela o usuário deverá definir os dados indicados e clicar em Adicionar Membro, o sistema listará os membros adicionados na seção Membros da Equipe da Ação de Extensão. (Figura 39)
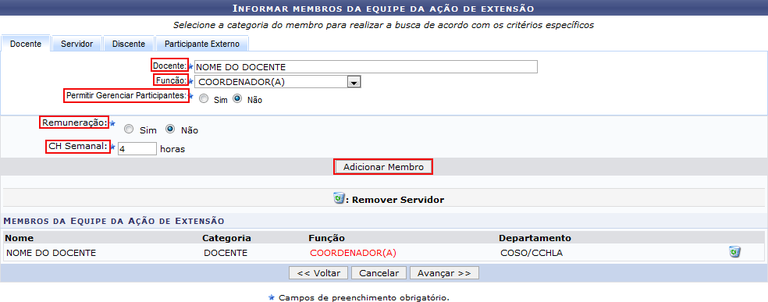
Figura 39
Caso o membro da ação de extensão seja um participante externo, selecione a aba Participante Externo, preencha os dados indicados e clique em Adicionar Membro. Em seguida clique em Avançar. (Figura 40)
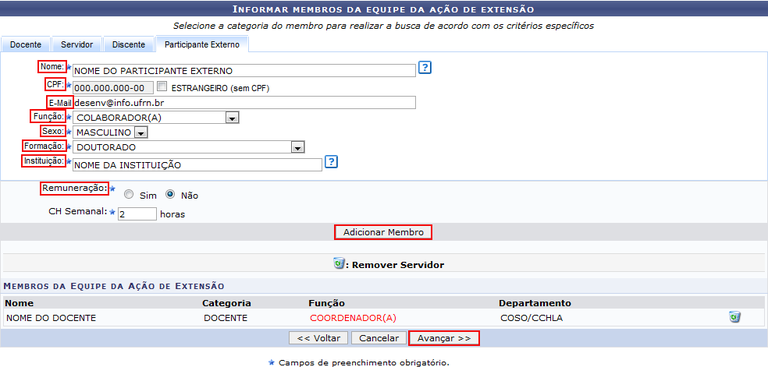
Figura 40
Nesta tela, o usuário deverá listar os objetivos e resultados esperados do programa. Para cadastrar um novo objetivo, clique em Cadastrar Objetivo. (Figura 41)
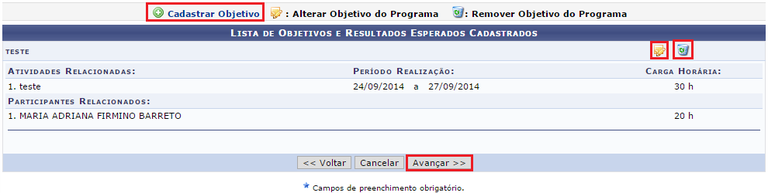
Figura 41
Para adicionar um novo objetivo, defina os Objetivos da Ação, as Ações Vinculadas ao Objetivo e os Membros da Ação, clique em Adicionar Membro e em seguida clique em Adicionar Ação. Para continuar, clique em Voltar e na tela Lista de Objetivos e Resultados Esperados Cadastrados clique em Avançar. (Figura 42)
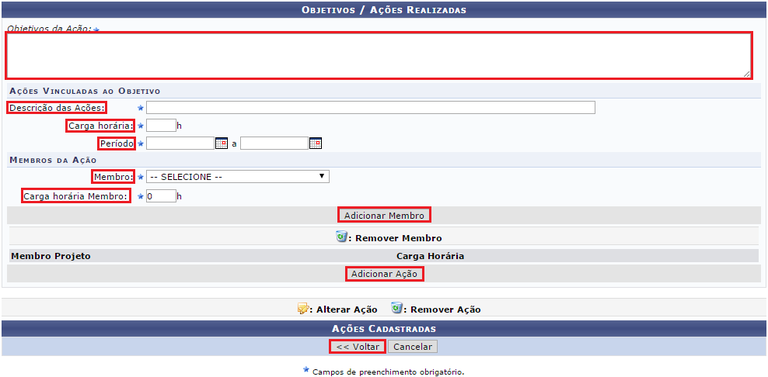
Figura 42
Na tela Despesas, selecione o Elemento de Despesas, preencha os campos indicados e clique em Adicionar Despesa. Clique em Avançar. (Figura 43)
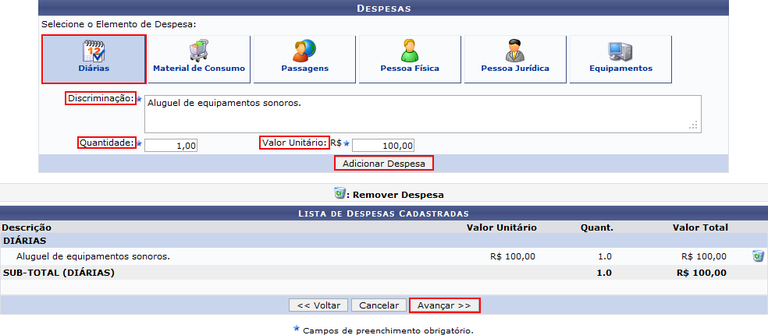
Figura 43
Nesta tela, o usuário deverá definir como será consolidado o orçamento da ação, se pela Fundação ou Outros (Externo). Clique em Avançar. (Figura 44)

Figura 44
Caso deseje anexar um arquivo a ação, o usuário deverá informar a Descrição do arquivo e anexá-lo a proposta clicando em Selecionar Arquivo. Para confirmar a operação, clique em Anexar Arquivo, será exibida a mensagem "Operação realizada com sucesso!". O sistema exibirá o arquivo, na seção Lista de Arquivos Anexados com Sucesso. (Figura 45)
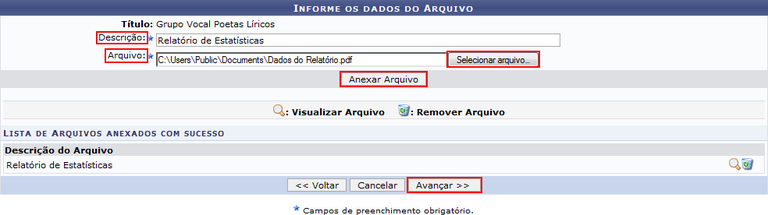
Figura 45
Caso queira anexar uma foto a proposta, forneça a Descrição e anexe o Arquivo de Foto clicando em Selecionar Arquivo. Para confirmar a operação, clique em Anexar Foto. Clique em Avançar para dar prosseguimento a ação. (Figura 46)
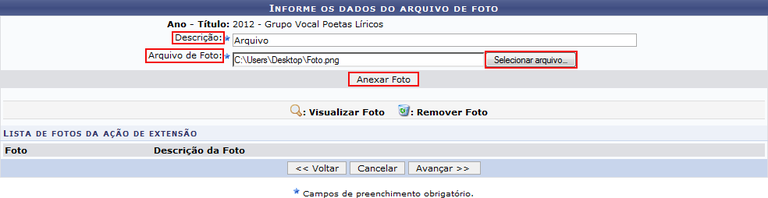
Figura 46
Será exibida a tela com o Resumo da Ação. Caso deseje gravar a proposta e submeter posteriormente, clique em Gravar (Rascunho). Para submeter a proposta do projeto criado, clique em Submeter à Aprovação. (Figura 47)
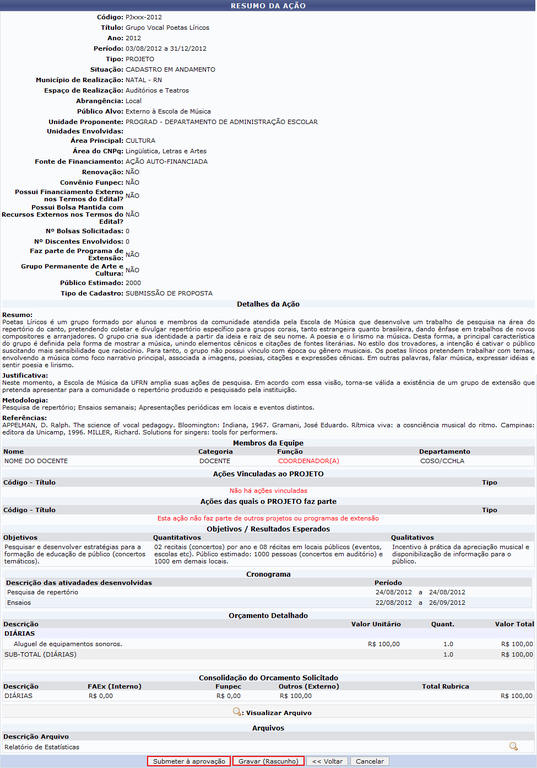
Figura 47
Caso deseje visualizar o arquivo anexado a proposta da ação de extensão, clique no ícone . O sistema exibirá a uma caixa de download, o usuário poderá abrir ou fazer o download do arquivo. Para confirmar a operação, clique em OK e o arquivo será exibido em seguida.
Submeter Proposta de Evento
O usuário poderá acessar o SIGAA → Módulos → Portal do Docente → Extensão → Ações de Extensão → Submeter Proposta, selecionar a opção para submeter uma nova proposta e na tela para selecionar o tipo da ação, escolher a opção Evento. Preencha os campos indicados e clique em Avançar. (Figura 48)
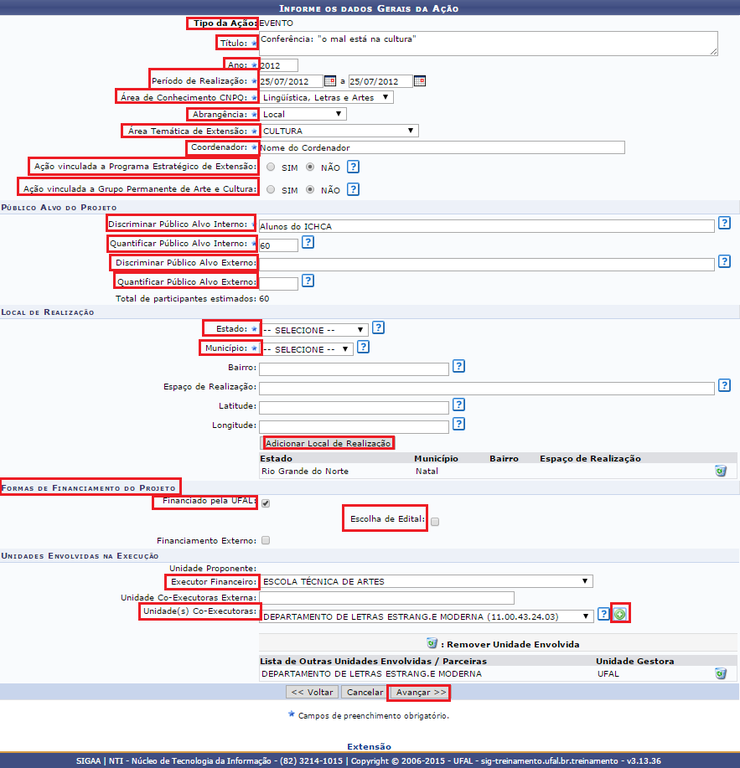
Figura 48
Na tela Informe os Dados Complementares do Evento, preencha os dados indicados e clique em Avançar. (Figura 49)
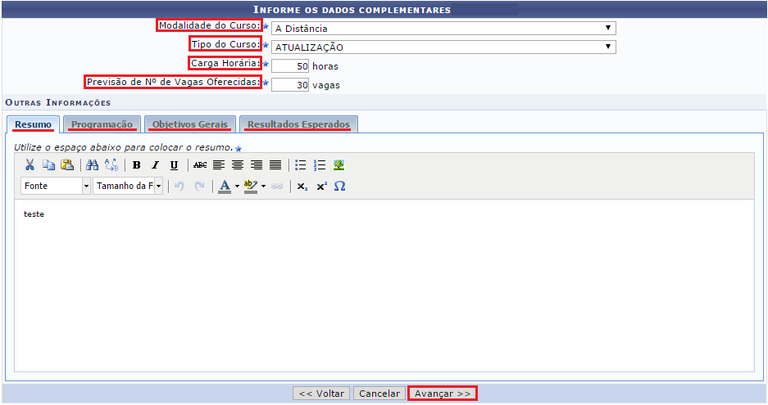
Figura 49
Na tela Informe os Dados do Subevento, preencha os seguintes dados e clique em Adicionar Subevento. O sistema recarregará a tela com a atividade adicionada. Clique em Avançar. (Figura 50)
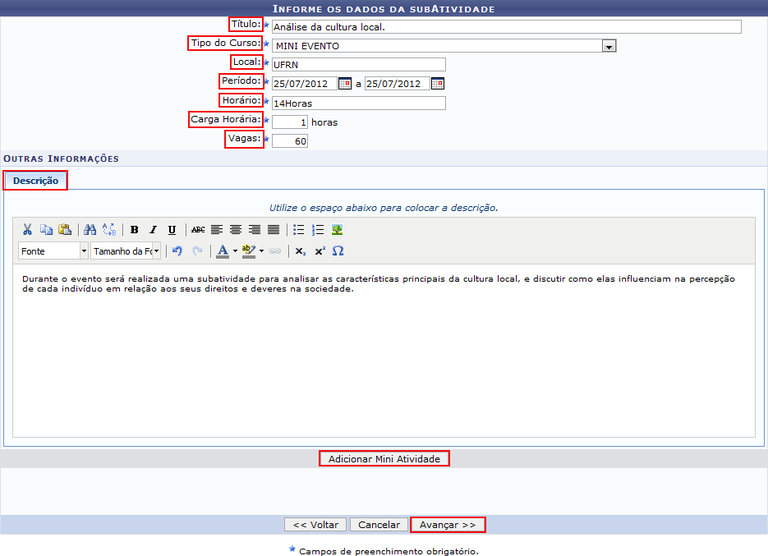
Figura 50
Será exibida a tela Informar Membros da Equipe de Ação de Extensão, nela usuário deverá definir os membros da ação de extensão. O sistema apresentará quatro abas: Docente, Servidor, Discente e Participante Externo. Sendo as três primeiras semelhantes a tela apresentada. Nela o usuário deverá definir os dados indicados e clicar em Adicionar Membro, o sistema listará os membros adicionados na seção Membros da Equipe da Ação de Extensão. (Figura 51)
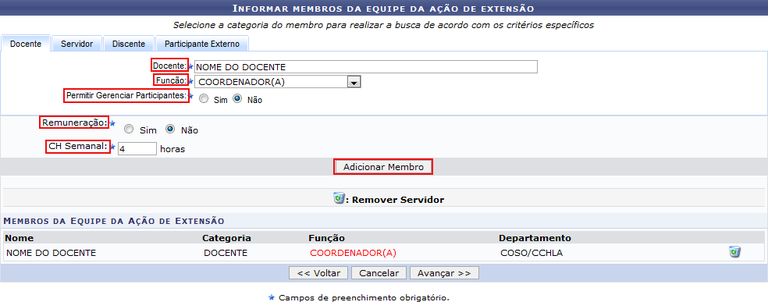
Figura 51
Caso o membro da ação de extensão seja um participante externo, selecione a aba Participante Externo, preencha os dados indicados e clique em Adicionar Membro. Clique em Avançar. (Figura 52)
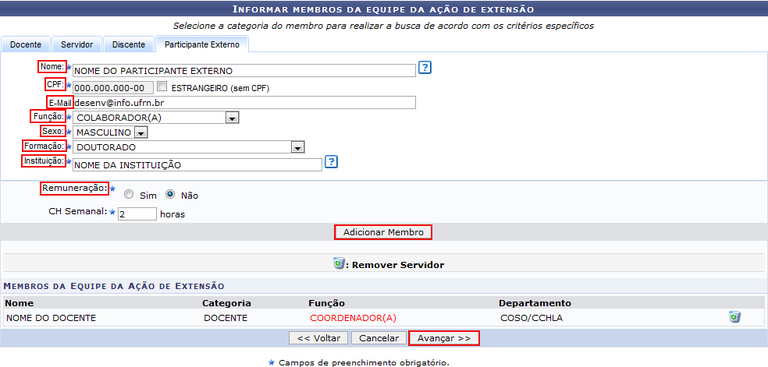
Figura 52
Nesta tela, o usuário deverá listar os objetivos e resultados esperados do programa. Para cadastrar um novo objetivo, clique em Cadastrar Objetivo. (Figura 53)
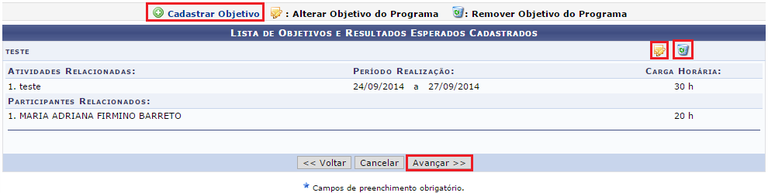
Figura 53
Para adicionar um novo objetivo, defina os Objetivos da Ação, as Ações Vinculadas ao Objetivo e os Membros da Ação, clique em Adicionar Membro e em seguida clique em Adicionar Ação. Para continuar, clique em Voltar e na tela Lista de Objetivos e Resultados Esperados Cadastrados clique em Avançar. (Figura 54)
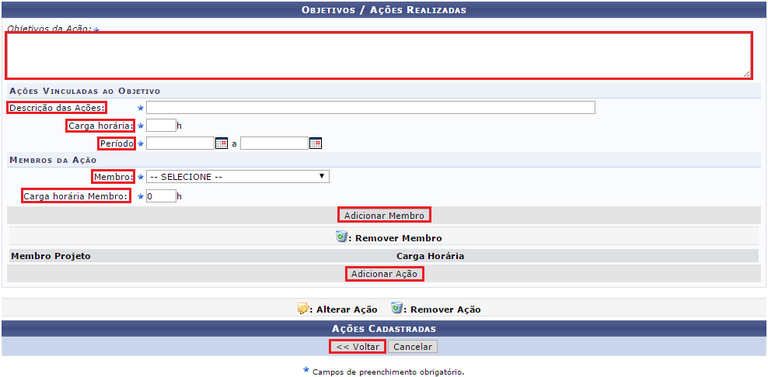
Figura 54
Na tela Despesas, selecione o Elemento de Despesas, preencha os campos indicados e clique em Adicionar Despesa. Clique em Avançar. (Figura 55)
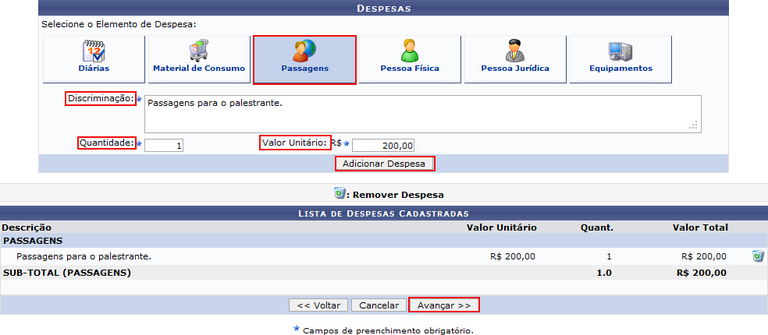
Figura 55
Nesta tela, o usuário deverá definir como será consolidado o orçamento da ação, se pela Fundação ou Outros (Externo). Clique em Avançar. (Figura 56)

Figura 56
Caso deseje anexar um arquivo a ação, o usuário deverá informar a Descrição do arquivo e anexá-lo a proposta clicando em Selecionar Arquivo. Para confirmar a operação, clique em Anexar Arquivo, será exibida a mensagem "Operação realizada com sucesso!". O sistema exibirá o arquivo, na seção Lista de Arquivos Anexados com Sucesso. (Figura 57)
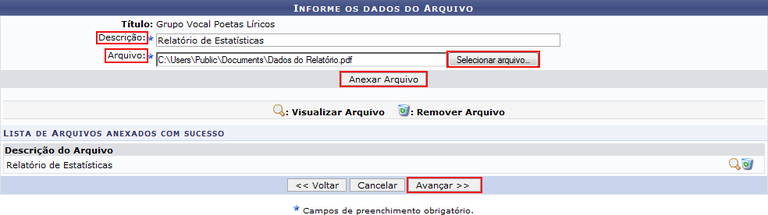
Figura 57
Caso queira anexar uma foto a proposta, forneça a Descrição e anexe o Arquivo de Foto clicando em Selecionar Arquivo. Para confirmar a operação, clique em Anexar Foto. Clique em Avançar para dar prosseguimento a ação. (Figura 58)
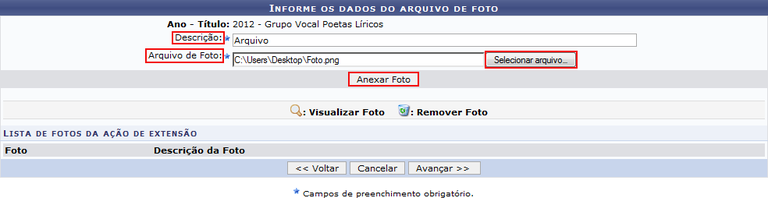
Figura 58
Será exibida a tela com o Resumo da Ação. Caso deseje gravar a proposta e submeter posteriormente, clique em Gravar (Rascunho). Para submeter a proposta do projeto criado, clique em Submeter à Aprovação. (Figura 59)
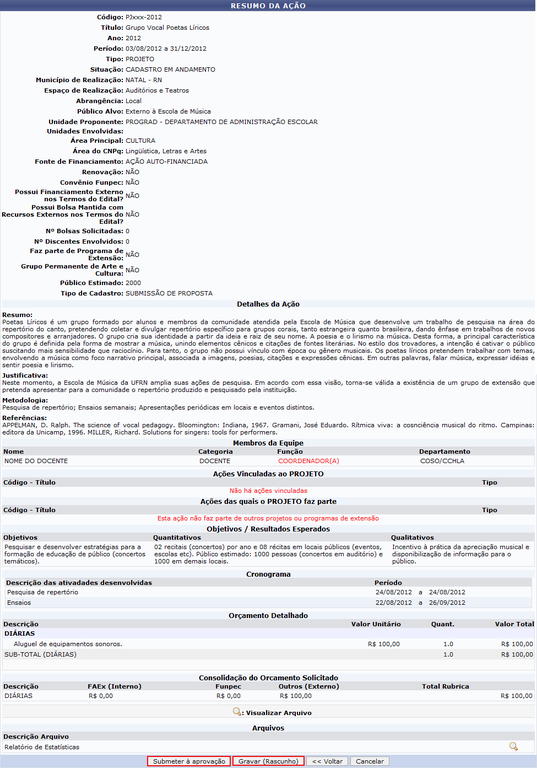
Figura 59
Caso deseje visualizar o arquivo anexado a proposta da ação de extensão, clique no ícone . O sistema exibirá a uma caixa de download, o usuário poderá abrir ou fazer o download do arquivo. Para confirmar a operação, clique em OK e o arquivo será exibido em seguida.












